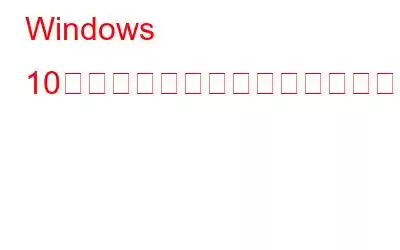最近、Windows PC のパフォーマンスがうんざりするほど遅くなっていませんか?デバイスにアプリやサービスを読み込むのに永遠に時間がかかりますか?パフォーマンスが低下する理由の 1 つは、ディスク ドライブ上の不良セクタである可能性があります。長期間の使用や時間の経過により、機械は老朽化する傾向があります。これが、OS によって使用できないストレージ領域のクラスターが作成される場所で、ハード ドライブの不良セクターが発生し始める理由です。
画像ソース: Data Numenこの投稿では、不良セクターとは何かについてすべて学びます。 Windows 10 で不良セクタを修復する方法と、この主題を中心に知っておくべきその他すべてのことを説明します。
こちらもお読みください: Windows 10 でハードドライブの状態を確認する 6 つの最良の方法
内容バッドセクタとは何ですか?不良セクタはどのようにして発生するのでしょうか?
では、不良セクタとは正確には何で、ハードドライブはなぜ不良セクタを作成するのでしょうか?簡単に理解すると、不良セクタは、ディスク ドライブ上に知らないうちに作成される、欠陥のある、または役に立たない記憶領域の一部であると考えることができます。不良セクタは、物理的な損傷や、欠陥または破損したソフトウェアやアプリの干渉など、さまざまな理由で作成される可能性があります。 Windows OS で不良セクタが作成される最も一般的な原因は次のとおりです。
- 停電。
- ディスク ドライブの物理的損傷。
- 読み取りおよび書き込み操作が正常に完了しませんでした。
- ディスク ドライブの干渉サードパーティのソフトウェアまたはアプリ。
- ウイルスまたはマルウェアの存在。
不良セクタは悪夢以外の何ものでもありません。これらはデバイス上の不必要なストレージ領域を占有し、パフォーマンスも低下させる傾向があります。ここでは、Windows 10 で不良セクタを修復するのに役立ついくつかの回避策を紹介します。
こちらもお読みください: ハードディスク障害の最悪の理由と最良のデータ回復ソリューション
不良セクタを修復する方法Windows 10 のセクタ
#1 ディスク ドライブをスキャンする
最初のステップは、ディスク ドライブに不良セクタがないかチェックすることです。行う必要があるのは次のとおりです。
デスクトップに移動し、「この PC」アイコンを見つけてダブルタップします。
任意のディスク ドライブを選択します (次のドライブから始めることができます)。
[ツール] タブに切り替え、[チェック] ボタンをタップします。
Windows がデバイスをスキャンして、マシン上に存在するファイル システム エラーを修正するまで、しばらく待ちます。
こちらもお読みください: ディスク スピードアップ ツールを使用して次のことを行う方法インプレッション PC のパフォーマンスはどうですか?
#2 CHKDSK コマンドを使用します
CHKDSK (チェック ディスク) は、システム エラー、論理エラーをスキャンして修復し、システムを検証する組み込みの Windows ユーティリティです。誠実さ。 CHKDSK コマンドはコマンド プロンプト ターミナルで実行されます。 Windows 10 で CHKDSK コマンドを使用するには、次の簡単な手順に従ってください。
スタート メニューの検索ボックスを起動し、「コマンド プロンプト」と入力して右クリックし、「管理者として実行」を選択します。
>コマンド プロンプト ターミナルで、次のコマンドを入力して Enter キーを押します。
CHKDSK C: /f /r
CHKDSK コマンドは次のとおりです。その後に、スキャンを実行する必要があるドライブのイニシャルが続きます。別のディスク ドライブをスキャンする必要がある場合は、ドライブ文字を置き換えることもできます。
デバイスで完全なスキャンが実行され、Windows が不良セクタを自動的に修復してディスク ドライブを修復するまで、数分間待ちます。
こちらもお読みください: Windows 10 で「CHKDSK Cannot Continue In Read-only Mode」エラーを修正する方法?
#3 Advanced System Optimizer をダウンロードしてインストールする
デバイス上の不良セクタを修復する専門的なクリーニングおよび最適化ツールを使用するのは賢明です。 Advanced System Optimizer をダウンロードしてインストールします。これは、ディスク ドライブの健全性を最高の状態に保つ強力なユーティリティ ツールです。次のようなさまざまなタスクを実行します。
- ジャンク ファイル、キャッシュ ファイルを削除します。
- ディスク割り当て不良セクタを削除します。
- 速度低下やシステムクラッシュを防ぎます。
- 空き領域を復元します。
- データを暗号化します。
- 閲覧履歴と Cookie を削除します。
- RAM オプティマイザーにより PC のパフォーマンスを向上させます。 .
- システム ファイルのバックアップと復元。
- バックアップ マネージャー。
- ファイルの安全な削除。
Windows PC に Advanced System Optimizer ツールをインストールし、ソフトウェアを起動してスキャン プロセスを開始するだけで、Windows 10 上の不良セクターを即座に修復できます。
#4 デバイスのウイルスとマルウェアをスキャンする
上記の解決策を試してもダメですか?それでもハードディスクに不良セクタが発生していると思われる場合は、デバイスをスキャンして悪意のある脅威がないか確認してください。そうじゃない?高度なセキュリティ ソリューションをインストールして、ウイルスやマルウェアからデバイスを保護できます
Windows PC 用の Systweak Antivirus をダウンロードしてインストールします。これは、包括的な機能を提供する最高のウイルス対策ツールの 1 つです。脅威やエクスプロイトに対する時計の保護。 Systweak Antivirus は、ウイルス、マルウェア、トロイの木馬、スパイウェア、アドウェア、ランサムウェア攻撃からデバイスとデータを保護する優れた機能を果たします。
Systweak Antivirus を PC にインストールし、ツールを起動します。スキャンの種類: クイック スキャン、ディープ スキャン、またはカスタム スキャンを選択し、開始します。
こちらもお読みください: 2021 年の 15 以上のベスト ウイルス対策ソフトウェア
結論
Windows 10 で不良セクタを修復する方法をいくつか紹介します。不良セクタはデータ損失につながるため、対処することが必須です。不良セクタを削除すると、PC のパフォーマンスが向上するだけでなく、デバイス上の空きストレージ領域の一部を回復することもできます。その他の質問やサポートが必要な場合は、下記のコメント スペースをご利用ください。
読み取り: 0