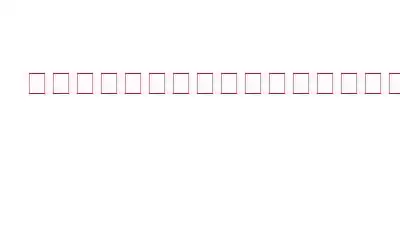Microsoft フォト は、すべての一般的な Windows OS に付属しているデフォルトの写真管理および編集アプリです。ユーザーは自分の写真やビデオを表示、整理、編集できます。ただし、アプリへのアクセス中に特定のエラーが発生する場合があります。 Windows PC でフォト アプリを開いているときに「クラスが登録されていません」という警告が表示されて困っていませんか?はい、迷惑かもしれません。私たちはあなたを助けるためにここにいます!
「クラスが登録されていません」エラーは何を意味しますか?
専門用語で言えば、このそれぞれのエラーは、プログラムまたはアプリケーションが次のことを試みたときに発生します。システムに登録されていないか破損している COM (コンポーネント オブジェクト モデル) コンポーネントを使用してください。
ただし、特に Windows フォト アプリでこのエラーが発生した場合は、この投稿に考えられる解決策がいくつかリストされています。
Windows で「クラスが登録されていません」エラーが発生する原因は何ですか?
Windows フォト アプリが「クラスが登録されていません、フォト アプリ」というメッセージをスローするのにはさまざまな理由が考えられます。エラー"。最も一般的な原因は次のとおりです。
- インストールの破損: 写真アプリのインストール ファイルが破損している可能性があり、その結果、アプリが誤動作し、エラー メッセージが表示されます。
- システム コンポーネントが古いか見つからない: このエラーは、必要なシステム コンポーネントまたはライブラリが古いか見つからない場合にも表示されることがあります。
- 破損したユーザー アカウント: 場合によっては、設定、権限、またはユーザー プロファイル データが破損しているユーザー アカウントに特有のエラーである可能性があります。
- サードパーティ ソフトウェアの競合: エラーサードパーティのソフトウェアまたはセキュリティ プログラムがフォト アプリに干渉し、アプリの誤動作やクラッシュが発生した場合に表示されることがあります。
- Windows アップデート: Windows アップデートによりフォト アプリに問題が発生する場合があります。
こちらもお読みください: Microsoft フォト アプリを使用してビデオを編集する方法
Windows 11 でクラスが登録されていないエラーを修正する方法
問題のトラブルシューティングを行うには、フォト アプリの再インストール、アプリのリセット、Windows ストア アプリのトラブルシューティング ツールの実行、新しいユーザー アカウントの作成などを試してください。
以下をお試しください。このエラー メッセージをすぐに解決して取り除くための解決策をリストに示します。
解決策 1: Windows エクスプローラー アプリを再起動します
この方法は一目瞭然です。あなたが持っているすべて
ステップ 1 = Ctrl + Shift + Escape キーの組み合わせを押して、タスク マネージャー アプリを開きます。 「プロセス」タブに切り替えて、リストで「Windows エクスプローラー」を探します。
ステップ 2 = 「Windows エクスプローラー」アプリを右クリックし、「再起動」を選択します。
ファイル エクスプローラー アプリを再起動すると、一般的なバグや不具合の解決に役立ちます。
解決策 2: Microsoft フォトを既定のアプリとして設定する
ここでは、Windows PC で一般的な Microsoft フォト アプリのエラーをすぐに修正するのに役立つ次の回避策を紹介します。
ステップ 1 = タスクバーにある Windows アイコンを押して、[設定] を選択します。 [設定] ウィンドウで、[アプリ] > [既定のアプリ] セクションに移動します。
ステップ 2 =アプリケーションのリストをスクロールし、「Microsoft Photos」アプリを探します。タップして詳細オプションを表示します。
ステップ 3 =次の画面で、JPG、JPEG、PNG などの一般的に使用される画像拡張子をタップします。
ステップ 3 =
次に、「写真」オプションをクリックし、「デフォルトに設定」ボタンを押します。 Windows PC/ラップトップで「クラスが登録されていません」エラーが発生しないことを願っています。
解決策 3: 写真アプリをリセットする
写真アプリをリセットするは、前述の「写真アプリ」エラーを含むさまざまなエラーの解決に役立ちます。
ステップ 1 = 写真 アプリをリセットするには、タスクバーにある Windows アイコンをクリックし、[設定] を選択します。 [アプリ] > [インストールされているアプリ] セクションに移動します。
ステップ 2 = リストで写真アプリを探します。横にある三点アイコンを押して、[詳細オプション] を選択します。
ステップ 3 = [リセット] ボタンを押して、写真アプリをデフォルト設定に設定します。
こちらもお読みください: Windows 11 で GPU メモリがいっぱいのエラーを修正する方法
解決策 4: Windows DLL ファイルを再登録する
DLL を再登録しますファイルは、 動作するために特定の DLL ファイルを必要とするアプリケーションやゲームの起動時の問題を解決できます。したがって、必要な操作は次のとおりです。
ステップ 1 = タスクバーにある検索アイコンを押して、「コマンド プロンプト」と入力します。 「管理者として実行」オプションを選択して、アプリを管理者モードで起動します。
ステップ 2 = ターミナル ウィンドウで次のコマンドを入力し、 Enter キーを押して実行します:
FOR /R C:\ %G IN (*.dll) DO "%systemroot%\syste m32\regsvr32.exe" /s "%G" regsvr32 ExplorerFrame.dll
このコマンドを実行すると、Windows はデバイス上の DLL ファイルを再登録します。そのため、重要な DLL ファイルが見つからない場合や、が破損した場合は、DLL ファイルを再登録すると、この問題を解決できます。
こちらもお読みください: Rockalldll.dll が見つからない、または見つからないエラーを修正する方法
strong>
解決策 5: Microsoft Visual C++ パッケージを修復する
再頒布可能ソフトウェアが破損しているか見つからない場合、この厄介なフォト アプリの問題が発生する可能性があります。以下の手順に従って、同じ:
ステップ 1 = タスクバーにある検索アイコンを押し、「コントロール パネル」と入力して Enter キーを押します。
ステップ 2 =コントロール パネル ウィンドウで、[プログラムのアンインストール] を選択します。
ステップ 3 =右- 「Microsoft Visual C++ Package」プログラムをクリックし、「変更」を選択します。
画面にポップアップが表示されます。「修復」ボタンをクリックします。修復プロセスが完了したら、デバイスを再起動します。フォト アプリを起動して、問題が解決しないかどうかを確認します。
解決策 6: SFC スキャンを実行するSFC (システム ファイル チェッカー) スキャンは、破損したシステム ファイルをチェックして修復する Windows の組み込みユーティリティです。 Windows で SFC スキャンを実行する手順は次のとおりです。
ステップ 1 = タスクバーにある検索アイコンをクリックし、「コマンド プロンプト」と入力します。 「管理者として実行」オプションを選択して、アプリを管理者モードで起動します。
ステップ 2 = コマンド プロンプト ウィンドウで「sfc /scannow」と入力し、Enter キーを押します。
ステップ 3 = SFC スキャンが開始されます。システム ファイルのサイズと状態によっては、完了までに時間がかかる場合があります。
スキャンが完了すると、破損したファイルが見つかって修復されたかどうかを示すメッセージが表示されます。 SFC スキャンで問題を修正できた場合は、コマンド プロンプト ウィンドウを閉じてデバイスを再起動できます。
こちらもお読みください: ディレクトリが空ではない場合の修正方法エラー コード 0x80070091
結論
これで、Windows 11 でクラスが登録されていない写真アプリのエラーを修正する方法に関するガイドが終わりました。更新の確認とアプリのリセットまでシステム スキャンの実行や不足しているシステム ファイルの復元など、問題を解決するために実行できる手順がいくつかあります。上記のトラブルシューティング ハックのいずれかを使用すると、すぐにエラーを取り除くことができます。
投稿は役に立ちますか?コメント欄でお気軽にご意見をシェアしてください!
読み取り: 0