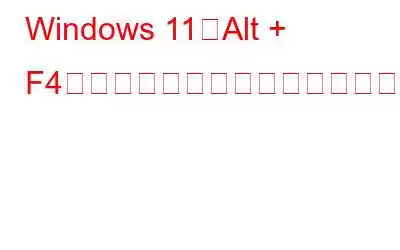それでは皆さん、正直に教えてください。アプリが応答しなくなったりクラッシュしたりした場合、最初に何をしますか?はい、私たちはあなたの考えていることを知っています。アプリケーションを終了するには、Alt + F4 キーの組み合わせを使用します。右?これは、ほとんどの Windows アプリを終了/シャットダウンする最も便利なキーボード ショートカットの 1 つです。
画像ソース: Appuals
ほとんどのユーザーは Alt + F4 を使用します。現在アクティブなウィンドウを閉じるためのショートカット。たとえば、今押したとしても、ブラウザ ウィンドウとそのアクティブなタブがすべてすぐに閉じられます。デスクトップ上で Alt + F4 キーの組み合わせを押すと、システムの画面に「シャットダウン」ウィンドウが表示されます。
長年にわたって、 Alt + F4 キーボード ショートカットは、特に次に何をすればよいかわからないときに、アプリが応答しなくなったり、システムがクラッシュしたりする不快な状況から私たちを救ってくれる救世主として機能してくれました。
もしこの便利なキーボードがあればショートカットが無駄になると、きっとイライラするでしょう。心配しないで。ご対応させていただきます。この投稿では、Windows 11 で「Alt + F4 が機能しない」問題を解決するために使用できる一連の解決策をリストしました。
Alt + F4 キーボード ショートカットが機能しない場合の修正方法
始めて、Alt + F4 キーボード ショートカットを再び機能させる方法を学びましょう!
1.キーボード ドライバーを更新します
デバイスが古いバージョンで動作している場合は、キーボード ドライバーが壊れているか欠落している場合、Alt + F4 キーボード ショートカットを使用できない可能性があります。この問題を解決するには、デバイス マネージャーを介してキーボード ドライバーを更新して、問題が解決されるかどうかを確認します。
Windows + R キーの組み合わせを押して、[ファイル名を指定して実行] ダイアログ ボックスを開きます。テキストボックスに「Devmgmt.msc」と入力し、Enter キーを押します。
「キーボード」をタップして、オプションの拡張リストを表示します。キーボードの名前を右クリックし、[ドライバーの更新] オプションを選択します。
画面上の指示に従って、デバイスで利用可能なキーボード ドライバーの最新アップデートを取得します。
キーボード ドライバーを更新した後、マシンを再起動し、Alt + F4 キーボード ショートカットを使用して機能するかどうかを確認してください。
こちらもお読みください: Windows 10: シャットダウンまたは、キーボード ショートカットを使用してスリープ モードを有効にします
2.スティッキー キーを無効にする
スティッキー キーは、ユーザーがキーボード ショートカットを簡単に使用できるようにする Windows のアクセシビリティ機能で、特に便利ですさまざまな能力を持つ人のために d 個人。スティッキー キーを有効にすると、キーを放した後もしばらくの間、キーがアクティブなままになります。また、複数のキーを同時に押し続ける必要がなくなるため、指へのストレスも軽減されます。
つまり、デバイスで固定キー機能が有効になっていると、一部のキーが他のキーボード ショートカットが混在する可能性があり、その結果、Alt + F4 キーボード ショートカットがデバイスで機能しなくなります。
Windows 11 でキーボード設定を管理するには、次の手順に従います。
タスクバーにあるWindowsアイコンをタップし、「設定」を選択します。左側のメニュー ペインから「アクセシビリティ」セクションに切り替えます。
リストを下にスクロールして、「キーボード」をタップします。
「スティッキー キー」オプションを無効にします。
こちらもお読みください: Windows 10 キーボードで自動的に入力される場合、どうすればよいですか?
3.実行します。キーボードのトラブルシューティング
設定を開き、「トラブルシューティング」をタップします。 「その他のトラブルシューティング」オプションをタップします。
リストを下にスクロールして、「キーボード」を探します。すぐ横にある「実行」ボタンをクリックします。
画面上の指示に従って、デバイス上でキーボードのトラブルシューティング ツールを実行すると、Windows が自動的にスキャンして修正できるようになります。
4.レジストリ エントリを編集する
Windows + R キーの組み合わせを押して、[ファイル名を指定して実行] ダイアログ ボックスを起動します。テキストボックスに「Regedit」と入力し、Enter キーを押します。
レジストリ エディター ウィンドウで、次のフォルダーの場所に移動します。
HKEY_CURRENT_USER\Software\Microsoft \Windows\CurrentVersion\Policies\Explorer
Explorer フォルダーで、「NoWinKeys」という名前のファイルを探します。見つかったらダブルタップして値のデータを「0」に変更します。また、フォルダー内に NoWinKeys ファイルが表示されない場合は、画面上の任意の場所を右クリックし、[新規] > [D-WORD (32 ビット) 値] をタップします。新しいファイルに NoWinKeys という名前を付け、値データ フィールドを 0 に設定します。
こちらもお読みください: キーボードが動作しませんか?ビープ音が鳴りますか?解決策は次のとおりです!
5.物理的な接続を確認します
画像ソース: プレイグラウンド セッション レポート
上記の回避策を試しても、Windows で「Alt + F4 が機能しない」問題を解決できませんか?この時点で、物理的な接続を確認することをお勧めします。キーボードがシステムに正しく接続されていることを確認してください。 「Caps Lock」をタップしてみてください ライトが点滅しているかどうかを確認するためだけに 2 回繰り返します。
また、代替キーボードまたは予備のキーボードがある場合は、それをパソコンに接続し、Alt + F4 ショートカットを使用できるかどうかを確認してください。
こちらもお読みください: Windows と Mac でキーボードのバックライトがオンになりませんか?解決策は次のとおりです!
結論
ここでは、Windows 11 の「Alt + F4 が機能しない」問題を解決するために使用できる簡単なトラブルシューティング方法をいくつか紹介しました。上記の方法のいずれかを使用して、システム上のあらゆる種類のキーボード関連の問題を解決できます。したがって、イライラして机に手のひらを打ち始める前に、必ずこれらの方法を試してエラーを解決してください。
その他の質問や支援が必要な場合は、お気軽にコメント セクションにご意見をお寄せください。 。ソーシャルメディアで私たちをフォローしてください – .
読み取り: 0