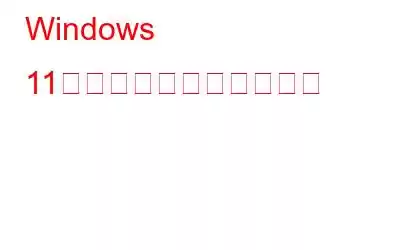テーマは、Windows の個人用設定オプションでデフォルトですでにサポートされています。 Microsoft は新しいテーマを正式にリリースしなくなりましたが、Microsoft Store では依然としてさまざまなテーマが提供されています。満足できない場合は、サードパーティのテーマをテストすることもできます。
Microsoft は、いくつかのコントロール パネルの機能を設定アプリに移管しました。新しいテーマを適用するには、設定アプリの「個人用設定」セクションに移動する必要があります。ここでは、Windows 11 でテーマを変更するいくつかの方法を紹介します。
こちらもお読みください: デスクトップを装飾する 15 の最高の無料 Windows 7 テーマ
Windows 11 でテーマを変更する方法
A.デスクトップ コンテキスト メニューを使用する
Windows OS では、デスクトップの壁紙とテーマを変更するには、デスクトップ コンテキスト メニューを使用するのが最適です。 Windows 11 では、コンテキスト メニューでそのオプションを利用できるようにすることを願っています。以下に示すように、デスクトップのコンテキスト メニューを使用してテーマを変更できます。
ステップ 1: Windows コンピュータを起動し、デスクトップを右クリックします。
ステップ 2: その後、コンテキスト メニューから [個人用設定] を選択します。
ステップ 3: [テーマ] リンクをクリックします。
ステップ 4: 「現在のテーマ」セクションで利用可能なテーマのいずれかをクリックして、コンピュータに追加します。
>ステップ 5: 設定アプリケーションを終了します。
こちらもお読みください: Windows 11 で右クリック メニューがポップアップし続ける問題を修正する方法
B.設定アプリを使用する
デスクトップのコンテキスト メニューから設定アプリを開き、システム テーマを変更できます。方法は次のとおりです。
ステップ 1: WIN + I を押して設定アプリを起動します。
ステップ 2:左側のメニューで、[個人用設定] オプションを選択します。
ステップ 3: カーソルを下に移動して、[テーマ] オプションを選択します。
ステップ 4: 今すぐクリックして、使用可能なテーマのリストからテーマを選択します。
こちらの記事もお読みください: Windows 11 でテーマが同期されませんか?これが修正です。
C.実行コマンドを使用する
[実行] コマンド ボックスを使用すると、設定アプリのレイヤーを移動せずにテーマ設定をアクティブ化できます。方法は次のとおりです。
ステップ 1: [ファイル名を指定して実行] コマンド ボックスを開くには、Win + R キーを押します。
ステップ 2: 次に、ms-settings:themes と入力して Enter キーを押します。
ステップ 3: Windows 11 設定アプリケーションが開き、次の画面が表示されます。 テーマのセクションに直接移動します。
ステップ 4: 現在のテーマを適用して変更するには、利用可能なテーマをクリックします。
こちらもお読みください: 修正: Windows はこのテーマ内のファイルの 1 つを見つけることができません
D.ファイル エクスプローラーを使用する
Windows AppData フォルダーには、Windows 11 システムに現在インストールされているすべてのテーマが含まれています。ファイル エクスプローラーを使用すると、フォルダーにアクセスし、システムにテーマを適用できます。方法は次のとおりです。
ステップ 1: ファイル エクスプローラー ソフトウェアを開くには、Win + E キーを押します。
ステップ 2:次のパスをアドレス バーに貼り付けて Enter キーを押します: %LocalAppData%\Microsoft\Windows\Themes
ステップ 3: 多数のパスがあります。ここにリストされているテーマ。 「.theme」ファイルを PC にインストールするには、そのファイルをダブルクリックします。
E. PowerShell を使用する
PowerShell を介してテーマ ファイルにアクセスし、PowerShell を使用してテーマを変更することもできます。次の一連の操作を繰り返します。
ステップ 1: [ファイル名を指定して実行] コマンド ボックスを開くには、Win + R キーを押します。
ステップ 2 : 管理者権限で PowerShell を起動するには、テキスト入力フィールドに「PowerShell」と入力し、Ctrl + Shift + Enter をクリックします。
ステップ 3: > 次に、以下のコマンドを入力して Enter キーを押します:
start-process -filepath "C:\Windows\Resources\Themes\ aero.theme"
注: コマンド内の「aero.theme」の代わりに、他のテーマ名を使用できます。 「Dark.theme」と「Spotlight.theme」はいくつかの例です。
ステップ 4: コマンド プロンプトを終了するには、「exit」と入力して Enter キーを押します。
F.コマンド プロンプトを使用する
Windows 11 のコマンド プロンプトを使用してテーマを変更できます。必要なのは、テーマの場所を入力して実行することだけです。次の一連の操作を繰り返します。
ステップ 1: Win + X を押すと、パワー ユーザー メニューが開きます。
ステップ 2: 下にスクロールして、メニューから [ターミナル (管理者)] オプションを選択します。
ステップ 3: ターミナル アプリケーションが起動します。管理者権限でコマンド プロンプト ウィンドウを開くには、+ ボタンをクリックします。
ステップ 4: コマンドを入力した後、Enter キーを押します。
C:\Windows\resources\Themes\aero.theme コマンド
組み込みのエアロ テーマが Windows 11 c に適用されます。 コンピューター。同様に、名前を変更することで他の組み込みテーマを適用することもできます。
Windows 11 でテーマを変更する方法に関する最後の言葉?
設定アプリは、テーマを変更する最も簡単な方法です。テーマを変えること。コマンド プロンプトと PowerShell のアプローチも魅力的に機能します。 Windows 11 PC のテーマは、お好みの方法で変更できます。
ご質問や推奨事項がございましたら、下のコメント欄でお知らせください。喜んで解決策を提供させていただきます。私たちは、一般的な技術関連の問題に対するアドバイス、トリック、解決策を頻繁に公開しています。 Facebook、Twitter、YouTube、Instagram、Flipboard でも私たちを見つけることができます。 > と Pinterest。
推奨読書:
- 試してみる価値のある 15 の Google Chrome テーマ
- Windows 10 デスクトップ用の 25 個以上の最高の無料テーマをダウンロード
読み取り: 0