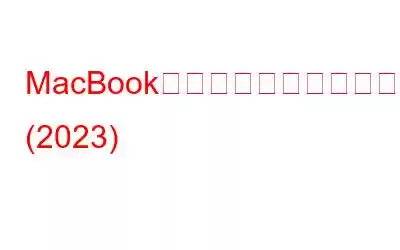MacBook の他の機能と同様に、Touch Bar がランダムにフリーズし、応答しなくなることがあります。一部のユーザーは、システムを macOS 11.0.1 (Big Sur) にアップデートした後、この問題がかなり蔓延しているようだと報告しています。同じ問題に直面していて、効果的な修復ソリューションを探している場合は、この投稿で MacBook で Touch Bar が動作しない問題を解決するための複数の方法を詳しく説明するので、しっかりと待ってください。
問題が発生する理由MacBook Touch Bar が反応しない
Touch Bar が反応しなくなる理由は複数考えられます。最も一般的なものを以下に示します。
1.リソースの使用量が多い
他のアプリケーションと同様、MacBook がシステム リソースとディスク領域の大部分を使い始めると、Touch Bar アプリが応答しなくなることがあります。
2.アプリまたはシステムのバグ
macOS Big Sur アップデートにより明らかな問題は一掃されましたが、同社の最新アップグレードに紛れ込んだ特定のバグが存在します。 Touch Bar が機能しないこともその 1 つです。
3.ハードウェアの問題
macOS で出力が空白または文字化けするなどの他の問題が発生している場合は、Touch Bar が動かなくなっている可能性が高くなります。
理由が何であれ、このガイドでは次のように説明します。では、MacBook Touch Bar が動作しない問題を解決するための最良の回避策について説明します。
必読: MacBook および MacBook Pro 向けのベスト アプリ トップ 11
Touch Bar が反応しない問題を修正するMacBook (2023) の場合
これらの方法は、ほぼすべての macOS バージョンで機能します。ただし、Big Sur を使用している場合、これらの方法で問題が解決されるとは保証しませんが、Apple が正式な修正プログラムをリリースするまでは、それらを試すことができます。
回避策 1 - MacBook を再起動します
ほとんどの場合、単純な再起動で、MacBook で Touch Bar が機能しない問題など、多くの問題を解決できます。
- 上部にある Apple メニューに移動します。
- [再起動] ボタンをクリックします。
- 再起動プロセスを確認するダイアログ ボックスが画面に表示される場合があります。
- または、次のこともできます。コントロール ボタンと電源ボタンを同時に押し、再起動ボタンをクリックしてプロセスを確認します。
回避策 2 - 問題のあるアプリを強制終了する
何かを実行する前にMacBook で Touch Bar が動作しないことを修正する他の高度な方法は、Touch Bar が動かなくなる原因となっている可能性がある問題のあるアプリケーションを強制終了してみてください。
- 次の場所にある Apple メニューに移動します。
- [強制終了] オプションをクリックします。
- [強制終了] ウィンドウで、問題の原因と思われるアプリを見つけます。
- プロセスを完了するには、もう一度強制終了ボタンを押します。
回避策 3 - Touch Bar を更新する
それでも、Touch Bar がスタックする問題は発生します。 ?アプリケーションの問題ではない場合は、問題を解決するために Touch Bar 自体を更新する必要があるかもしれません。これを行うには、以下の手順に従います。
- ターミナル アプリを開きます。 (アプリケーションの [ユーティリティ] セクションにあります)
- また、Spotlight 検索を使用してターミナル アプリを探すこともできます。
- コマンド ラインを実行します: pkill “Touch Bar Agent”
- Return キーをクリックすると、Touch Bar が正常に更新されます。迷惑な「MacBook Touch Bar が動作しない」問題が解決されることを願っています。
回避策 4 - Touch Bar のキャッシュ ファイルをクリアする
Touch Bar が動作しないもう 1 つの一般的な理由アプリが時間の経過とともに蓄積した無駄なキャッシュ ファイルが原因でスタックする可能性があります。これを修正するには、以下の手順に従ってください:
手動の方法:
- Finder を開き、場所に移動します。
- フォローパス: ~/Library/Preferences/
- ファイル apple.touchbar.agent.plist を見つけて、ゴミ箱に移動する必要があります。
- このステップでは、以下が必要です。 Caches フォルダーに移動するには: ~/Library/Caches/
- ここでも、フォルダーの内容をすべてゴミ箱に移動する必要があります。
- 注意してください。内容は削除してください。
- コンピュータを再起動して変更を適用するだけです。
自動方法:
- 信頼性の高い Mac クリーナー & オプティマイザー – Disk Clean Pro を使用すると、キャッシュ、Cookie、履歴、ジャンク ファイル、その他の残留物をすぐに見つけて削除できます。
- Disk Clean Pro を起動したらすぐに、[システム スキャンの開始] ボタンをクリックします。
- クリーニング ユーティリティが、実行を妨げる可能性のあるすべての潜在的なトレースを一覧表示するまで、少し時間がかかります。
- [今すぐクリーンアップ] オプションをクリックして、このような残留ファイルをすべてできるだけ早く削除し、「MacBook Touch Bar が動作しない」問題を解決します。
必読: クイック チェックリスト: MacBook Pro を高速化する方法
回避策 5-リスプリング ターミナルを使用した Touch Bar
ステップバイステップの手順に従うだけで、手間をかけずに Touch Bar を素早く再スプリングできます。
- Finder アプリケーションを起動します。 >
- ターミナル アプリに移動します。
注: フィルタリング オプションとして [最近使ったもの] ではなく、[この Mac] を使用していることを確認してください。
- ターミナル アプリから、コマンド ラインを入力します: $ sudo pkill TouchBarServer;
- この Mac のトリックが Touch Bar を再起動し、潜在的な問題を解決するのに役立つことを願っています。 !
結論
「MacBook でタッチ バーが機能しない問題を修正する」に関するすべては次のとおりです。このガイドが問題の解決に役立つと思われる場合は、以下のコメント セクションでご意見をお聞かせください。また、このブログ投稿で取り上げていない他の修正を見つけた場合は、以下から修正してください。 [email protected]
次の記事を読む: MacBook Pro が過熱していますか? までメールでご連絡いただくこともできます。修正点は次のとおりです。 MacBook Pro が充電されていませんか?修正方法は次のとおりです。修正方法: Mac、iMac、MacBook が読み込み画面でスタックしますか?
読み取り: 0