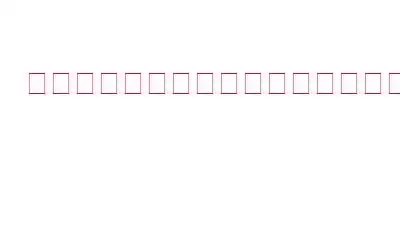Windows 11 で「デバイスはオフラインです。別のサインイン方法をお試しください」というアラートが表示されて困っていませんか?確かに、このエラーが発生するとイライラするかもしれません。 Windows でのこのエラーは通常、ユーザーが Microsoft アカウントを使用してデバイスにサインインしようとしたが、デバイスがインターネットに接続できないときに発生します。このエラー メッセージは通常、サインイン画面に通知として表示されるか、サインイン試行が失敗した後のポップアップ ウィンドウとして表示されます。
このエラー メッセージが表示されるのは、Windows がアクティブなインターネット接続を必要とするためです。サインイン プロセス中にユーザーの Microsoft アカウントの資格情報を確認します。デバイスがインターネットに接続できない場合、Windows は資格情報を検証できず、エラー メッセージが表示されます。
この問題を解決するには、ユーザーはデバイスを別のネットワークに接続するか、インターネットを確認してみることができます。繋がり。あるいは、ユーザーは、ローカル アカウントやデバイスに既にサインインしている別の Microsoft アカウントなど、別のサインイン方法を使用してサインインを試みることもできます。
この投稿では、簡単なトラブルシューティングでこの問題を解決するために使用できるさまざまな回避策があります。
始めましょう。
こちらもお読みください: Windows 11 でサインイン オプションが機能しませんか?解決策は次のとおりです。
「デバイスはオフラインです。別のサインイン方法をお試しください」エラーを修正するにはどうすればよいですか?
解決策 1: 資格情報を確認する
問題を解決するために複雑な解決策を試す前に、正しいログイン資格情報が使用されていることを確認することが重要です。古いパスワードが習慣的に入力されているため、Windows によってエラー メッセージが表示される可能性があります。
画像ソース: Parallels Knowledge Baseログイン資格情報が正しいことを確認しても、エラーが解決しない場合、パスワードのリセットが必要になる場合があります。
解決策 2: Microsoft サーバーのステータスを確認する
発生している問題は、次のことに関連していない可能性があります。あなたのデバイスではなく、Microsoft のサーバー上での継続的なメンテナンスまたは修理作業によるものです。サーバーに問題があるかどうかを判断するには、Microsoft Web サイトにアクセスして、サーバーが適切に機能しているかどうか、または注意が必要な問題があるかどうかを確認できます。
こちらもお読みください: Google ドライブを修復する方法サインインしていませんエラー
解決策 3: ネットワーク設定をリセットする
Windows 11 でネットワーク設定をリセットするには、次の手順に従ってください。 ps:
- タスクバーにある Windows アイコンをクリックして「設定」アプリを開き、「ネットワークとインターネット」をクリックします。
- 下にスクロールして「」をクリックします。
- 「ネットワークのリセット」を選択します。
- 「今すぐリセット」をクリックして、希望することを確認します。
- Windows がネットワーク設定をリセットします。これには数分かかる場合があります。プロセスが完了すると、コンピュータが再起動します。
ネットワーク設定をリセットすると、仮想スイッチを含むすべてのネットワーク アダプタとその設定が削除され、デフォルトのネットワーク設定が再インストールされます。また、VPN とダイヤルアップ接続、保存されている Wi-Fi ネットワークとパスワードも削除されます。リセット後にネットワーク接続を再度設定する必要があります。
ネットワーク設定をリセットした後、デバイスを再起動し、問題が解決しないかどうかを確認します。
こちらもお読みください: 方法Windows が外部ドライブおよび USB ドライブにドライブ文字を割り当てない問題を修正する
解決策 4: ネットワーク ドライバーを更新する
デバイス マネージャーを使用して Windows 上のネットワーク ドライバーを更新するには、次の手順に従います。
- Windows キー + X を押して、メニューから「デバイス マネージャー」を選択します。
- デバイス マネージャー ウィンドウで、「ネットワーク アダプター」カテゴリを見つけて、
- ドライバーを更新するネットワーク アダプターを右クリックし、メニューから [ドライバーの更新] を選択します。
- [ドライバーの更新] ウィンドウで、[更新されたドライバー ソフトウェアを自動的に検索する] を選択します。
Windows がネットワーク用の最新ドライバーの更新を検索するまで待ちます。アダプタ。更新されたドライバーが利用可能な場合、Windows はそれを自動的にダウンロードしてインストールします。そうでない場合は、最新のドライバーがすでにインストールされていることが通知されます。
更新が完了したら、コンピューターを再起動して変更を適用します。ネットワーク ドライバーを更新すると、Windows での「デバイスはオフラインです。別のサインイン方法をお試しください」エラーを修正できる可能性があります。
解決策 5: レジストリを編集する
Windows + R キーの組み合わせを押して、[ファイル名を指定して実行] ダイアログ ボックスを開きます。 「Regedit」と入力して Enter キーを押します。
レジストリ エディター アプリで、次のフォルダーの場所に移動します。
コンピューター > HKEY_USERS > DEFAULT > [ソフトウェア] > [Microsoft] > [IdentityCRL] > [StoredIdentities]。
問題のある「Stored Identities」を右クリックし、「削除」を選択します。すべてのウィンドウを終了し、デバイスを再起動します。
こちらもお読みください: Windows PC で「Windows Cannot Verify The Digital Signature For This File」エラーを修正する方法
結論
「デバイスはオフラインです。別のサインイン方法をお試しください」エラーが発生するとイライラする可能性があり、デバイス上の重要な機能にアクセスできなくなる可能性があります。ただし、このブログで概説されている手順に従うことで、問題を簡単に解決し、デバイスを意図したとおりに使用できるようにすることができます。
ネットワーク接続の確認、Microsoft アカウントのパスワードのリセット、またはアカウントの更新など。デバイスドライバーを使用するには、いくつかの効果的な解決策を試すことができます。辛抱強く根気強く続けることで、このエラーを克服し、デバイスが再びスムーズに稼働するようにすることができます。
この投稿は役に立ちましたか?コメントセクションでお気軽にご意見を共有してください!
読み取り: 2