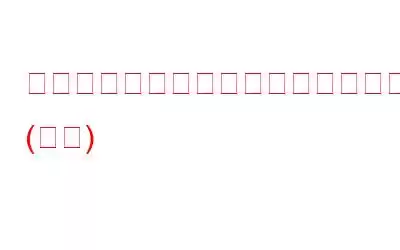ブログの概要: Windows 11/10 の右クリック メニューがフリーズしたり、応答が遅くなったりしていませんか?この奇妙な動作を引き起こす理由はいくつかあります。最も一般的な問題には、サードパーティ ソフトウェアと Windows シェル拡張機能の間の競合や、古いディスプレイ ドライバーの実行などが含まれます。この問題には多くの人が頭を悩ませていたため、「Windows 11/10 PC のコンテキスト メニューが遅い」 という問題をトラブルシューティングするための解決策のリストを厳選しました。 右クリック (コンテキスト) メニュー は、Windows のファイル、フォルダー、デスクトップ、または [スタート] メニューで実行できる一連のコマンドを提供するショートカット メニューです。 11/10。この機能は、頻繁に実行する必要があるコマンドにすばやくアクセスできるため、便利です。しかし、右クリック メニューの表示が遅い、またはまったく表示されない場合は、面倒になります。 同じ問題に直面している場合でも、心配しないでください。あなたは一人ではありません。 何人かのReddit ユーザーがこの問題について苦情を申し立てています。問題を解決するための実用的な解決策を探します。幸いなことに、右クリック メニューの読み込みが遅い問題の修正は非常に簡単で、このブログ投稿でその方法を説明します。 原因と修正: Windows 11/10 の右クリック メニューの読み込みが遅い ( 2023) コンテキスト メニューの遅延の問題を引き起こす重要な理由をいくつか示します。 デフォルトでは、Windows 11/10 にはコンテキスト メニューに多数のオプションが含まれており、デバイスにインストールするアプリケーションが増えるにつれてこのリストは増加します。ただし、役に立たない無関係なエントリはすぐに簡単に削除できます。 Windows 10、8、7 に最適なコンテキスト メニュー エディタを使用すると、右クリック メニュー エントリを簡単に追加、削除、管理できます。これは、全体的な生産性の向上にも確実に役立ちます! さらに、Windows 11/10 の右クリック メニューのフリーズの問題を解決するには、次の方法を試すことができます。 右クリックのコンテキスト メニューが遅いのは、特に頻繁に使用する場合には非常に煩わしいものです。できるだけ早く問題を解決しましょう。 注: 必ずシステムの復元ポイントを作成してください。何か問題が起こった場合に備えて。 ディスプレイ ドライバーが古くなったり、障害が発生したりすると、Windows 10 の右クリック メニューが遅いという問題が発生する可能性があります。最初の解決策は、ディスプレイ ドライバーを確認し、できるだけ早く更新することです。ドライバーを自動および手動で更新するには、複数の方法があります。ここで完全なリストを確認できます! ディスプレイ ドライバーを手間なく更新する方法をお探しの場合は、Smart Driver Care の使用を検討してください。直ちに対応する必要があるすべてのデバイス ドライバーを自動的に検出して一覧表示します。以下のボタンを使用して、ドライバー アップデーター ユーティリティをダウンロード、インストールし、起動するだけです。メイン ダッシュボードから [スキャンの開始] ボタンをクリックして、古いドライバー、欠落しているドライバー、破損しているドライバー、互換性のないドライバーを検索します。ドライバーを検出したら、[更新] ボタンをクリックして古いドライバーを修正または置き換えて、最新バージョンを個別にインストールできます。 オペレーティング システムをクリーン ブート状態にして、潜在的な問題がないか確認してください。特定のサードパーティ製プログラムが競合していて、Windows 10 の右クリック メニューが遅い原因となっているかどうかはわかりません。これを行うには、以下の手順に従います。 ステップ 1 – [ファイル名を指定して実行] ウィンドウを起動します。検索ボックスを使用して、実行アプリケーションを検索できます。 ステップ 2 – 「msconfig」と入力し (逆カンマなし)、Enter ボタンを押します。 ステップ 3 – 次に、[全般] タブに進み、[スタートアップの選択] オプションがチェックされていることを確認します。そうでない場合は、ヘッダーを確認し、「スタートアップ項目をロード」エントリのチェックを外してください。 ステップ 4 – 次に、「サービス」タブに移動して、「サービス」タブに移動して、箱。すべての Microsoft サービスを非表示にします。画面の左下にオプションがあります。見つかったら、[すべて無効にする] ボタンをクリックし、[OK] をクリックして変更を保存します。 ステップ 5 – 競合するすべてのスタートアップ項目が正常に無効になったので、次のステップに進みます。 [スタートアップ] タブに進み、[操作] をクリックします。 n タスク マネージャーのオプション。 ステップ 6 – 新しいウィンドウから、有効になっているスタートアップ エントリを見つけて無効にする必要があります。 (項目を右クリックして、[無効にする] オプションを選択するだけです。) ステップ 7 – [OK] ボタンを押して PC を再起動します! これで、右クリックのコンテキスト メニューの表示が遅くなる問題が解決するといいのですが。まだ問題がある場合は、いくつかの手順を試すこともできます: [ファイル名を指定して実行] ウィンドウを再度起動 > msconfig と入力 > Enter ボタンを押し > 一般 > オプションの [通常起動] を選択 > [OK] ボタンをクリックします。 システムを再起動するよう求めるプロンプトが表示されたらすぐに。画面上の指示に従って、最終的に Windows 10 で「Windows 10 右クリック メニューのフリーズ」問題が発生します。 注: 上級ユーザーであり、レジストリの微調整や変更を行う際の専門性を十分に理解している場合は、方法 3 のみに進んでください。 どの回避策も役に立たなかった場合最後の手段は、Windows レジストリを調整することです。ただし、残念ながら重要なデータが削除されないように、続行する前に必ずコンピューター全体をバックアップしてください。完了したら、以下の手順に従ってください: ステップ 1 – [検索] メニューに移動して Regedit を探し、[Enter] ボタンを押します。これにより、システム上でレジストリ エディタが開きます。 ステップ 2 – レジストリ エディタから、パス HKEY_CLASSES_ROOT\Directory\Background\shellex\ContextMenuHandlers に従う必要があります。 ステップ 3 – ContextMenuHandlers フォルダーに到達したら、カテゴリを展開してさらにフォルダーを表示します。ここで、「新規」と「ワークフォルダー」を残して、それぞれを右クリックするだけです。 [削除] オプションをクリックしてプロセスを完了します。 すべてのフォルダーが削除されたら、変更を適用するために PC を再起動する必要があります。これで「Windows 10 の右クリックが遅い」問題が正常に解決されることを願っています。 Windows 11 には、ユーザー エクスペリエンスを向上させるアニメーションや視覚効果が多数含まれています。ただし、有効になっているため、 または長時間使用すると、貴重なシステム リソースが消費され、日常業務が滞ってしまいます。これには、「右クリックしたメニュー項目がゆっくり開く、またはフリーズする」ことが含まれます。以下で説明する回避策に従うことで、視覚エクスペリエンスよりもパフォーマンスを優先し、処理を高速化するように PC を構成できます。これを行うには: ステップ 1 – 検索バーに移動し、「Windows の外観とパフォーマンスを調整する」と入力し、Enter ボタンを押します。 ステップ 2 – [パフォーマンス オプション] ウィンドウで、[最高のパフォーマンスを実現するように調整] の横にあるラジオ ボタンをオンにします。 ステップ 3 – [適用] ボタンをクリックし、続いて [OK] をクリックします。 これは、Windows 11 で右クリック メニューが遅い問題を修復するのに役立ちます。デスクトップは10台。問題が解決しない場合は、以下にリストされている別の回避策を試してください。 Microsoft Safety Scanner は、強力なマルウェア検出および削除ツールであり、ユーザーがマルウェアを排除するのに役立ちます。 「右クリック メニューが遅い」問題の原因となっている可能性のあるマルウェアの痕跡。この問題を解決するには、次の操作を行うだけです。 ステップ 1 – Microsoft Safety Scanner をデスクトップ/ラップトップにインストールします。 ステップ2 – 実行可能ファイルをダブルクリックし、 [次へ] ボタンをクリックします。起動時に、 実行するスキャンの種類を選択します: クイック スキャン、ディープ スキャン、カスタム スキャン。 次へボタンを押して続行します。スキャン プロセスが完了すると、ツールは「コンテキスト メニューの遅延」問題の原因となっている可能性のある疑わしいファイルとプログラムを自動的に見つけて削除します。 多くの場合、破損または欠陥のあるシステム ファイルが「右クリック メニュー項目の表示が遅い」問題の原因となっている可能性もあります。幸いなことに、Windows には、破損したシステム ファイルを修復し、低下したパフォーマンスを改善するのに役立つシステム ファイル チェッカー (SFC) ツールが含まれています。 ステップ 1 – [スタート] メニューを選択し、画面に表示されるポップアップ メニューから [Windows ターミナル (管理者)] オプションを選択します。 ステップ 2 – 次のウィンドウで、コマンド ライン SFC/scannow をコピーして貼り付け、Enter ボタンを押します。 スキャンプロセスが完了したら、必ずコンピュータを再起動してください。その後、 「コンテキスト メニューがまだ遅い」という問題が解決されているかどうかを観察してください。 必読: Windows 10 で SFC スキャンが動作しなくなりますか?解決策はこれです! 前述の解決策が「コンテキスト メニューが常にフリーズする、または表示が遅い」問題のトラブルシューティングに役立つことを願っています。私の場合、ディスプレイドライバーを最新の最も互換性のあるバージョンに更新することでうまくいきました。したがって、最初にそれを試して、あなたの側でも問題が解決するかどうかを確認できます。他の回避策をご存知の場合は、下のコメント セクションでぜひ共有してください。Windows 11/10 PC/ラップトップで右クリックメニューが遅いのを修正する方法? (2023)
方法 1 – ディスプレイ ドライバーを更新する
方法 2 – クリーン ブートを実行する
方法 3 – レジストリの問題を修正する
方法 4 – パフォーマンス オプションを調整する
方法 5 – Microsoft Safety Scanner を実行する
方法 6 – SFC スキャンを実行する
読み取り: 0