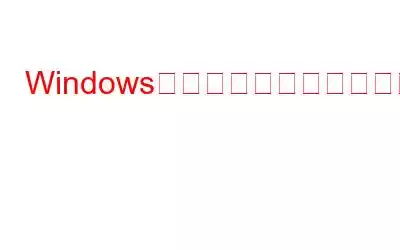Windows 8.1 から Windows 10 Pro にアップグレードした後の問題が多くの人から報告されています。尋ねると、彼らはコンピュータを適切にシャットダウンすると主張します。しかし、再起動すると、「Windows が正しく読み込まれなかったようです。」というメッセージが表示されます。このメッセージは、コンピュータに問題が発生したことを示しており、Windows が正常に読み込まれたように見えます。 Windows の読み込みプロセスが中断されます。
心配する必要はありません。この記事では、このエラーの基本的な理解を提供し、迅速に解決する方法を説明します。
このエラーの主な原因は何ですか?
h3>
Windows PC でこのエラーが発生する最も一般的な理由は次のとおりです。
原因 1: BCD が破損しているか存在しない場合。
最も一般的な理由の 1 つこの問題の原因は、ブート構成データが破損しているか欠落していることです。これは、ディスク書き込みの問題、ブート セクタ ウイルス、停電、または BCD を手動で設定する際の間違いが原因である可能性があります。
原因 2: ファイル システムの整合性が侵害されています。
ファイル システム自体も同じ理由で破損する可能性があります。この問題は、重要なデータをブート セクタに書き込む処理中にコンピュータの電源がオフになった場合に、より頻繁に発生します。
原因 3: システム ファイルが破損しています。
Windows誤った操作、ウイルス、その他の要因により重要なシステム ファイルが破損すると、正常にロードできなくなります。
「Windows が正しくロードされなかったようです」エラーを修正するにはどうすればよいですか?
方法 1: セーフ モードで起動し、最近インストールしたプログラムをアンインストールします。
セーフ モードでは、機能が制限された状態で Windows が起動し、診断やトラブルシューティングを実行できるようになります。セーフ モードを使用すると、問題の解決に役立ちます。最近インストールしたアプリケーションやドライバーは、エラーの原因となっている可能性があるため、削除する必要があります。後で再インストールすることもできますが、それは公式ソースから正しく実行した場合に限られます。 「Windows が正しく読み込まれない」問題によりシステムを起動できないため、セーフ モードに入る必要があります。従う必要がある手順を見てみましょう:
ステップ 1: PC を再起動し、起動中に F8 キーまたは Shift + F8 キーをすばやく押します。 (注: この方法は、コマンド プロンプトを使用する前に F8 キーをセーフ モードで有効にしている場合にのみ機能します。それ以外の場合は、自動修復ウィンドウを自動的に開くために、電源ボタンを使用して PC を 3 回再起動する必要があります。
Windows 7 を実行している場合は、[詳細ブート オプション] ページがすぐに表示されます。 [セーフ モード] を選択して Enter キーを押すだけです。
ステップ 2: Windows 11、10、8.1、または 8 を実行している場合は、「トラブルシューティング - 詳細オプション - スタートアップ設定」に進み、 「再起動」オプション。起動設定画面が表示されます。セーフ モードで起動するには、「セーフ モード」を選択します。
ステップ 3: マシンはセーフ モードで起動し、問題は発生しなくなります。必要に応じて、さらに診断を実行できます。
こちらもお読みください: Windows 10 セーフ モードで起動する方法
方法 2: ハイブリッド スリープを無効にする
Windows マシンですでにスリープを無効にしているか休止状態にしている場合、ハイブリッド スリープは機能しないことに注意してください。ハイブリッド スリープを正しく解除するには、以下の手順に従ってください。
ステップ 1: コントロール パネル<ハードウェア<電源オプションに移動します。
ステップ 2: 「プラン設定を変更する」を選択します。
ステップ 3: 「詳細な電源設定」に移動します。
ステップ 4: 新しいウィンドウが開きます – [電源オプション] で、[スリープ] メニューから [すべてのハイブリッド スリープ] を選択します。
ステップ 5: あとは「オフ」に切り替えるだけです。
ステップ 6: [OK] をクリックするか Enter キーを押します。
方法 3: Windows を修復する10 CHKDSK を実行しても正しくロードされませんでした
正しく起動できるようになったら、Windows 10/8/7 インストール DVD を生成する必要があります。次に、次の手順に進みます。
- ステップ 1: Windows 10/8/7 インストール ディスクまたは USB を PC に挿入し、ディスクまたは USB から起動します。
- ステップ 2: 今すぐインストール ページで、[コンピュータを修復する] をクリックするか、F8 キーを押します。
- ステップ 3: ナビゲート
- ステップ 4: コマンド chkdsk E: /f /r /x を入力します。 < li aria-level="1">文字「E」は、修復するパーティションのドライブ文字を表します。
方法 4: Windows 10 を最初から再インストールします。
他に何も問題がない場合、最善の選択肢は、新しい Windows 10 インストールに戻すことであることを認識することが重要です。 Windows を自分でインストールできることを知れば、きっと驚かれるでしょう。 人生を大きく変えるもの。以下は、Windows が正しく読み込めなかった場合に再インストールする方法を段階的に説明したものです。
バックアップの取得
通常は、バックアップを保存しておくことをお勧めします。現在のWindows。インストール中に問題が発生した場合は、簡単に前の状態に戻すことができます。単一ドライブにバックアップするオプションもあります。
ステップ 1: 「設定」メニューに移動します。
ステップ 2: 「アップデートと」メニューから「バックアップ」を選択します。
ステップ 3: [ファイルを OneDrive にバックアップする] の横のチェックボックスをオンにします。接続されている OneDrive にファイルをアップロードします。
(画像クレジット: Pure Infotech)こちらもお読みください: Windows 向けのベスト バックアップ ソフトウェア 10 (2022) – 有料および無料
起動可能な USB の作成
ステップ 1: Windows 10 のダウンロード ページに移動します。
ステップ 2: 「メディア作成ツール」をダウンロードしてインストールします。
ステップ 3: 「インストール メディアの作成 (USB フラッシュ ドライブ、DVD、または ISO ファイル)」ボタン。
(画像クレジット: Pure Infotech)ステップ 4: [次へ] をクリックし、適切な設定をすべて選択してから [完了] をクリックします。
Windows 10 のインストール
起動可能な USB を作成する最初の手順を完了したら、Windows 10 のインストールは簡単です。
ステップ 1: Windows を使用して PC を起動します。 10 USB。
ステップ 2 – Windows セットアップが表示されたら、「次へ」をクリックします。
(画像クレジット: Pure Infotech)ステップ 3 – 言語を設定した後、「今すぐインストール」をクリックします。
(画像クレジット: Pure Infotech)ステップ 4 – 適切なパーティションを選択し、インストールを続行します。
方法 5: Wondershare Recoverit を使用する
この問題が発生した場合は、再起動時にマシンから一部のデータが失われる可能性が高くなります。したがって、データを正しく回復できるように、バックアップを保持する必要があります。これを実現するには、Wondershare Recoverit ソフトウェアを利用するより良い方法はありません。
Wondershare Recoverit は、洗練されているがユーザーフレンドリーな Windows データ回復プログラムです。 PC、外付けハード ドライブ、USB ドライブ、デジタル カメラ、携帯電話、iPod、MP3/MP4 プレーヤー、その他のストレージ メディアから削除されたデータ、フォーマットされたデータ、紛失したデータ、またはアクセス不能なデータを復元できます。
> 機能
このソフトウェアを使用してすべてのデータを回復するには、以下の手順に従ってください。
Wondershare Recoverit でデータを回復しようとする場合ソフトウェアを使用する場合は、次の手順に従う必要があります。
1. Wondershare Recoverit をコンピュータにダウンロードしてインストールします。
セットアップ ファイルを実行し、インストール プロセスを完了します。
2.アプリケーションを起動すると、コンピュータにリンクされているすべてのストレージ デバイスが画面に表示されます。
3.ファイルを復元するデバイスまたはディスクを選択します。
4.ドライブを選択したら、「スキャン」ボタンをクリックします。スキャン プロセスが開始されますが、すぐに一時停止またはキャンセルできます。
5.スキャンが完了すると、ファイルが表示され、どのファイルを回復するかを決定できます。
6.ファイルの確認が完了したら、[回復] ボタンをクリックします。
7.ごみ箱からデータを回復する場合は、ごみ箱回復のオプションを選択します。その後、簡単にデータを取得できるようになります。
よくある質問 –
Q1. Windows が正しく読み込まれていないように見える場合、回復を修正するにはどうすればよいですか?
回答: 以下の手順に従ってください。
ステップ 1: コンピュータを再起動します。
ステップ 2: BCD を再構築します。
ステップ 3: 自動スタートアップ修復プログラムを開始します。
ステップ 4: システム復元ポイントを利用します。
ステップ 5 : セーフ モードでトラブルシューティングを行います。
Q2. Windows が正しく読み込まれていないようだとコンピューターが言うのはなぜですか?
回答: このエラーは、BCD が破損しているか欠落している場合に発生する可能性があります。これは、ディスク書き込みの問題、停電、ブート セクター ウイルス、または BCD を手動で設定する際の間違いが原因である可能性があります。ファイル システムが破損している可能性があります。
Q3.コンピュータが正しく読み込まれないのはなぜですか?
回答: コンピュータの動作がおかしい、フリーズしている、または起動できないが問題が発生している場合は、コンピュータを再起動します。コンピュータの問題の多くは、コンピュータを再起動することで解決できます。 中国。コンピューターがフリーズして再起動できない場合は、電源が切れるまで電源ボタンを数秒間押し続けてください。
結論 –
これで、次のような問題が発生したときに何をすべきかがわかりました。 PC で「Windows が正しく読み込まれなかったようです」エラーが発生します。問題を解決するために役立つさまざまな方法をブログに記載しました。ただし、Wondershare Recoverit を使用するすべての方法の中で、回復に最適な方法の 1 つです。失われたデータを回復することは不可能だと考えている人のためのワンストップ ソリューションです。方法を理解して続行するだけです。無料版でもファイルの回復が可能ですが、一定の制限があります。無期限に使用したい場合は、プレミアム バージョンが適しています。
この記事が「Windows が正しく読み込まれなかったようです」エラーについて調べるのに役立つことを願っています。この投稿をより役立つものにするために、この投稿に関するご意見をお聞かせください。ご提案やご意見は、以下のコメントセクションでお待ちしております。ソーシャル メディアで記事を共有して、友人や他の人と情報を共有してください。
ご意見をお待ちしています!
Facebook、Twitter、Instagram、YouTube を利用しています。ご質問やご提案がございましたらお知らせください。解決策をご連絡させていただきます。私たちは、一般的なテクノロジー関連の問題に対するヒント、裏技、および回答を定期的に投稿しています。
関連トピック –
高度な PC クリーンアップを使用してジャンク ファイルをクリーンアップする方法
方法Windows 11/10 で削除された復元ポイントを復元するには
Windows 2022 向けの 10 のベスト CPU ベンチマーク ソフトウェア
Windows 11 でインターネット速度が遅い問題を解決する方法は?
Windows 10、8、7 (2022) 向けのベスト ディスク管理ソフトウェア 10 選
読み取り: 0