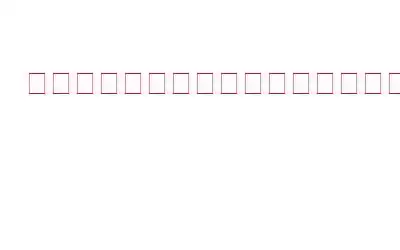キーボードの入力中に迷惑なビープ音が鳴っていませんか?はい、この問題は、欠陥のあるドライバーまたは古いドライバーが原因で Windows 10 によって引き起こされる可能性があります。デバイスでキーボードのビープ音の問題が発生するその他の理由としては、次のようなものが考えられます。
- ハードウェアの故障。
- 古い
- デバイス上の最近のハードウェア/ソフトウェアの変更。
- デバイスの非互換性の問題。
- キーが固い。
- 日付と時刻の設定が正しくない。
Windows 10 のキーボード設定とキーボード ドライバーの迅速な更新は、この問題を解決するのに役立ちます。この投稿では、Windows 10 でキーボードのビープ音の問題を解決するために使用できるさまざまな解決策をリストしました。
こちらもお読みください: 「MacBook キーボードが動作しない」問題を解決する方法
キーボードが動作しない場合?これが修正です。
始めましょう。
1.非プラグ アンド プレイ ドライバーを無効にする
Windows + R キーの組み合わせを押して、[ファイル名を指定して実行] ダイアログ ボックスを開きます。テキストボックスに「Devmgmt.msc」と入力し、Enter キーを押します。
デバイス マネージャー ウィンドウで、上部のメニュー バーにある「表示」オプションをタップし、「非表示のデバイスを表示」を選択します。
リストが展開され、デバイス マネージャー ウィンドウでさらにいくつかの追加オプションを表示できるようになります。
「非プラグ アンド プレイ」を選択します。それを右クリックして「プロパティ」を選択します。
非プラグ アンド プレイ ドライバーのプロパティ ウィンドウで、「ドライバーを無効にする」ボタンをクリックします。
OK ボタンと APPLY ボタンをタップして、最近の変更を保存します。
デバイスを再起動し、入力中にキーボードから不快なビープ音がまだ鳴っているかどうかを確認します。
こちらもお読みください: 方法Windows 10 PC の Logitech キーボードの遅延を修正しますか?
2.システム ドライバーを更新する
キーボードのビープ音の問題は、ドライバーの欠陥、破損、または古いことが最も一般的に発生します。 Windows 10 でシステム ドライバーを手動で更新するには、次の手順を実行する必要があります。
スタート メニューの検索を起動し、「デバイス マネージャー」と入力して Enter キーを押します。
「キーボード」をタップします。 " オプション。インストールされているドライバーを右クリックし、「ドライバーの更新」オプションを選択します。
画面上の指示に従って、デバイスのキーボード ドライバーを更新します。
Windows 10 に Smart Driver Care ユーティリティ ツールをダウンロードしてインストールします
古いシステムドライバーを手動で追跡するのは、面倒な作業のように思えます。そうじゃない?まあ、もうだめです。 Windows PC に Smart Driver Care ユーティリティ ツールをダウンロードしてインストールすると、ドライバーを手動で更新する手間が省けます。 Smart Driver Care は、デバイスを自動的にスキャンし、古くなった/破損した/欠落しているドライバーを探し出し、最新のアップデートを取得する Windows 用の最高のドライバー アップデーター ソフトウェアの 1 つです。はい、そうです!ワンクリックで古いドライバーとソフトウェアをすべてインストールし、デバイスを最新の状態に保つことができます。
3.フィルター キーとスティッキー キーを無効にする
Windows の設定を開き、「簡単アクセス」を選択します。
左側のメニュー ペインから「キーボード」セクションに切り替えます。
キーボード設定のリストを下にスクロールして、「フィルター キー」を探します。
Windows 10 でフィルター キーを無効にするには、オフに切り替えます。
次に、1 つのレベルに戻り、「スティッキー キー」オプションを探して、これも無効にします。
こちらもお読みください: Windows 10 の再インストールによりキーボードが発生するトラブル
4.新しいユーザー プロファイルを作成する
デバイス上で新しいユーザー プロファイルを作成すると、キーボードのビープ音の問題を解決するのにも役立ちます。 Windows 10 で新しいユーザー プロファイルを作成するには、次の簡単な手順に従ってください:
Windows の設定を開き、「アカウント」を選択します。左側のメニュー ペインから [家族とその他のユーザー] セクションに切り替えます。
[この PC に他のユーザーを追加する] オプションをクリックして、新しいユーザー プロファイルを作成します。
新しいアカウントの新しいユーザー ID とパスワードを設定します。アカウントの種類として「管理者」を選択します。
画面上の指示に従って、デバイスでの新しいプロファイルのセットアップを完了します。
システムを再起動し、新しいプロファイルでログインします。ユーザー アカウントの認証情報を確認して、キーボードのビープ音の問題が修正されたかどうかを確認します。
5.新しいキーボードに切り替えます
上記の回避策を試しても問題が解決しない場合は、キーを押すたびに、キーボードから煩わしいビープ音が鳴り続けていますか?キーボードの設定を調整したりドライバーを更新しても問題が解決しない場合は、キーボードの内部ハードウェアに問題がある可能性があることを示しています。近くの技術センターで物理的に検査してもらうか、代わりに新しいキーボードに切り替えることができます。
こちらもお読みください: Windows 10 キーボードが自動的に入力される場合、どうすればよいですか?
結論
ここでは、キーボードのビープ音を解決するためのいくつかの解決策を紹介しました。 Windows 10 で問題を解決します。上記の解決策が、デバイスの煩わしいキーボード ビープ音の解決に役立つことを願っています。また、何も解決しない場合は、新しいキーボードに切り替えることが最善の策です。
この投稿は役に立ちましたか?どのソリューションがあなたにとって最も効果的でしたか?コメント ボックスでお気軽にご意見を共有してください。
読み取り: 0