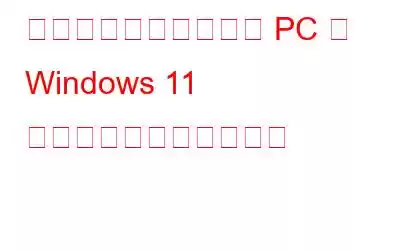Windows 11 は、すべての Windows デスクトップ ユーザーが Windows 7、8、10 からの無料アップグレードとして利用できるようになりました。Windows 11 をサポートしていない古い PC をお持ちの場合でも、ご心配なく。インストールする方法があります。サポートされていない PC 上の Windows 11。
残念ながら、Microsoft は古いマシンへの最新バージョンの Windows のインストールを正式にサポートしていません。新しい OS をサポートする適切なハードウェアまたはソフトウェアがコンピュータにない場合、問題が発生する可能性があります。ただし、これらの制限を回避して、ほぼすべてのマシンに Windows 11 をインストールする方法はあります。
こちらもお読みください: Windows 11 から Microsoft Edge をアンインストールする方法
この記事では、最小限のシステムについて説明します。公式にサポートされているかどうかに関係なく、任意のデバイスに Windows 11 をインストールして実行するための要件。これらの要件を満たしており、更新プログラムが自動的に届くのを待つのではなく、サポートされていない PC に Windows 11 を手動でインストールする方法を知りたい場合は、読み続けてください。
PC に Windows 11 をインストールするための最小要件 h3> - 少なくとも 2 つのコアを備え、クロック @ 1GHz 以上のプロセッサ。 64 ビット プロセッサ。
- 最低 4 GB の RAM。
- 最低 64 GB のストレージ スペース。
- セキュア ブート、UEFI 対応システム ファームウェア。
> - TPM (Trusted Platform Module) 2.0
- WDDM 2.0 ドライバーで動作し、DirectX 12 以降に準拠する必要があります。
- 解像度が 9 インチ以上のモニター少なくとも 720p。
お使いのシステムが上記の要件を満たしていない場合でも、心配する必要はありません。サポートされていない PC で Windows 11 をセットアップする方法を説明します。手順全体は、最初から最後まで管理しやすい部分に分割されています。
こちらもお読みください: Windows 11 で DisplayPort が動作しませんか?解決策は次のとおりです!
サポートされていない PC に Windows 11 をインストールする方法
まず、Windows 11 ISO ファイルをダウンロードする必要があります。その方法は次のとおりです。
1. Windows 11 ISO ファイルをダウンロードします
- このリンクをクリックして、Microsoft Windows 11 ソフトウェアの公式ダウンロード ページを開きます。
- ページにアクセスしたら、[ダウンロード] オプションまで下にスクロールします。 Windows 11 ディスク イメージ (ISO)」を選択し、ドロップダウン矢印アイコンをタップします。
- 利用可能な唯一のオプション「Windows 11 (マルチ
- 次に、「選択」の横にあるドロップダウン オプションをクリックして、製品の言語を選択します。 1つ」を選択して「確認」ボタンを押します n.
- 「64 ビット ダウンロード」ボタンをクリックします。
Windows 11 ISO ファイルのサイズは 5 GB を超えるため、これには時間がかかります。ダウンロード中に、ステップ 2 に進みましょう。
こちらもお読みください: Windows 11 がプロセッサをサポートしていない場合の対処方法
2. Windows レジストリを変更して一部の CPU チェックをバイパスする
次のステップは、レジストリを編集して、サポートされていないハードウェアに Windows 11 をインストールすることです。コンピュータを再起動して次のオプションを選択すると、TPM 2.0 が必要な場合でも、コンピュータは CPU に関する問題を見逃します。
- 「Windows」キーと「R」キーを押します。
- 空白スペースに「Regedit」と入力して Enter キーを押します。
- ここで、次のパス「HKEY_LOCAL_MACHINE\SYSTEM\Setup\MoSetup」に移動します。
- 空白を右クリックします。右側のペインにスペースを置き、「新規」を選択し、「DWORD (32 ビット) 値」を選択します。
- 名前は変更できます。作成されたら、値を「All, “UpgradesWithUnsupportedTPMOrCPU”」に変更します。
- 新しい値が追加されました。追加された場合は、それをダブルクリックし、「値のデータ」ボックスの下の空白スペースに 1 を入力します。最後に、OK を押して終了し、レジストリ エディターを終了します。
次に、サポートされていないハードウェアに Windows 11 をインストールする最後の手順を見ていきます。
こちらもお読みください: Windows 11 で DNS サーバーを変更する方法
3. ISO ファイル経由で Windows 11 をインストールする
- ISO ファイルをダウンロードしたら、「Windows」キーと「E」キーを押して「ファイル エクスプローラー」を開きます。
- ナビゲートISO ファイルに追加し、それを右クリックし、ドロップダウン メニューが表示されたら「マウント」オプションを選択します。
- コンピュータはこれで仮想ディスクができました。インストール手順を開始するには、ファイルを開いて「setup.exe」ファイルを見つけてダブルクリックして開きます。
注: これらの操作は Windows 11 の機能と安定性に影響を与える可能性があることに注意することが重要です。注意し、可能であれば、プライマリ PC とは別のデバイスでテストしてください。
こちらもお読みください: Windows 11 でクリーン ブートを実行する方法
まとめこれは、Unsupp で Windows 11 を正常にインストールする方法です。 オルテッドハードウェア。 Windows 11 をインストールする方法は他にもありますが、これがおそらく最も簡単です。役に立つと思ったら、友人や家族と共有し、これより簡単な他の方法を知っていれば教えてください。また、この方法を試してみて、以下のコメントであなたの経験を教えてください。ソーシャルメディアで私たちをフォローしてください – .
読み取り: 0