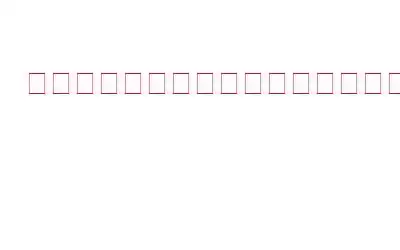「一部の設定は組織によって管理されています」という Windows の問題に遭遇したことがありますか?そうなると、迷惑かも!この問題は設定を変更しようとすると頻繁に発生し、PC は IT チームの許可を得てロックされたことを通知します。この問題はさまざまな理由で発生する可能性があります。
- 雇用主または学校の管理アカウントを使用している可能性があります。
- システム設定へのアクセスがウイルスやマルウェアによって制限されている可能性があります。
- Windows の設定を混乱させるサードパーティ製アプリケーションを導入しました。
「一部の設定は問題があります」という問題を迅速かつ効率的に解決する方法を説明します。
Windows 11 の「一部の設定は組織によって管理されています」エラーを修正する方法?
方法 1: PC を再起動します。
Windows 11 の「一部の設定は組織によって管理されています」エラーを修正する最初の手順は、コンピューターを再起動することです。これは、RAM、一時ファイル、キャッシュ、および発生した可能性のある一時的なバグや不具合をクリアするのに役立ちます。コンピュータが再起動したら、最初に行うべきことは、ファイルやアプリを開かずに設定を変更してみることです。
こちらもお読みください: Windows コンピュータを再起動する 6 つの方法
方法 2 : Windows OS を更新してください
Microsoft は、世界中で発生する互換性の問題やバグを知っています。そのため、これらのエラーや問題を修正するためのアップデートが頻繁にリリースされます。 Windows OS を常に最新の状態にしておけば、ほとんどのエラーや問題に直面することはなくなります。 PC を更新する手順は次のとおりです:
ステップ 1: Win + I を同時に押して Windows の設定を開きます。
ステップ 2: 左側のペインから [Windows Update] を選択します。
ステップ 3: 右側にある [アップデートを確認] というボタンを選択します。
ステップ 4: それぞれをインストールします。 [ダウンロードとインストール] オプションをクリックして保留中のアップデートを 1 つずつ削除し、PC を再起動します。
こちらもお読みください: Windows Update で Windows 11/10 のインストールに失敗する問題を修正する 9 つの方法
方法 3: 診断データの設定を変更する
Microsoft は、デバイス上の情報を使用して Windows をアップグレードおよび機能強化します。この特定のエラーは、次の場合に発行されることがあります。 特定の診断とフィードバックのオプションは無効になっています。これを修正するには、これらの設定を変更する必要があります。その方法は次のとおりです。
ステップ 1: キーボードで Win + I を押して、[設定] メニューにアクセスします。
ステップ 2: 左側のペインで [プライバシーとセキュリティ] を選択します。
ステップ 3: < まで進みます。ページの右側にあるstrong>Windows 権限を選択し、診断とフィードバックを選択します。
ステップ 4: [オプションの診断データを送信する] 設定を必ずオンにしてください。
ステップ 5: 前述の手順が完了したら、設定を閉じます。
こちらもお読みください: Microsoft への個人データの提供を制限する手順
方法 4: ローカル グループ ポリシー エディターで変更を加える
Windows ローカル グループ ポリシー エディターは、設定を管理するための優れた方法です。ただし、このツールは Windows Professional エディションと Enterprise エディションでのみ使用できます。 Windows Home ユーザーの場合は、ここで説明するいくつかの調整を行って有効にする必要があります。ここでは、ローカル グループ ポリシー エディターを使用して Windows 11 の「一部の設定は組織によって管理されています」エラーを修正する手順を示します。
ステップ 1: [Win] を押します。 + R を押して 実行 ボックスを開きます。
ステップ 2: テキストに「GPEDIT」 と入力します。ボックスにチェックを入れて Enter キーを押します。
ステップ 3: ローカル グループ ポリシー エディター ウィンドウが開きます。以下に示す設定に移動する必要があります:
コンピューターの構成 -> 管理用テンプレート -> Windows コンポーネント -> データ収集とプレビュー ビルド
ステップ 4: 左側のパネルで上記のパスに到達したら、右側のパネルで [診断データを許可する] を見つけて右クリックします。
注: Windows 10 を使用している場合、[診断データの許可] には [テレメトリの許可] というラベルが表示されます。
ステップ 5: コンテキスト メニューから、[編集 ] オプションを選択します。
ステップ 6: 新しいウィンドウが表示され、[有効] ボタンを選択する必要があります。
ステップ 7: [オプション] セクションを見つけ、ドロップダウン メニューを使用して [オプションの診断データを送信する”。
ステップ 8: [適用 ] ボタンをクリックし、続いて [OK ] をクリックします。 > ボタンは右下隅にあります。
PC を再起動し、問題が解決したかどうかを確認してください。
こちらの記事もお読みください: Windows でローカル グループ ポリシー エディターを開く 8 つの方法11
方法 5: レジストリ エディターを使用して変更を加える
このエラーを解決する次の方法は、Windows レジストリ エディターを使用することです。変更を加える前に、レジストリのバックアップを作成することをお勧めします。手順は次のとおりです。
ステップ 1: Win + R を押して RUN ボックスを開き、「」と入力します。 「regedit」 と入力し、Enter キーを押します。
ステップ 2: UAC プロンプトが表示されたら、[はい] ボタンをクリックします。
ステップ 3: レジストリ ウィンドウが開いたら、次のパスに移動します。
HKEY_LOCAL_MACHINE\Software\Policies\Microsoft\Windows\WindowsUpdate
ステップ 4: レジストリ エディターの右側のパネルで Wuserver キーを見つけます。
ステップ 5: そのキーを右クリックし、コンテキスト メニューから [削除] を選択します。
ステップ 6: コンピュータを再起動すると、Windows 11 PC で「一部の設定は組織によって管理されています」というエラーが表示されずに設定を変更できるようになります。
こちらもお読みください: レジストリ エディタを修復する方法Windows 11 では動作しない
最後の言葉
上記の方法が、Windows 11 PC の「一部の設定は組織によって管理されています」の問題を解決するのに役立つことを願っています。どのトリックが効果的だったかぜひお知らせください。
ご質問や推奨事項がございましたら、下のコメント欄でお知らせください。喜んで解決策を提供させていただきます。私たちは、一般的な技術関連の問題に対するアドバイス、トリック、解決策を頻繁に公開しています。 Facebook、Twitter、YouTube、Instagram、Flipboard でも私たちを見つけることができます。 > と Pinterest。
推奨読書:
- 修正: ウイルスと脅威の保護は組織によって管理されていますエラー
- ブラウザが組織によって管理されているというメッセージを削除する方法
- Windows 11 でカラー管理が機能しませんか?これらの 5 つの解決策を試してください
- Windows 11 の Web サイトブロック問題を解決する方法 s
- 組織がこの PC で更新を管理していることを修正する方法
読み取り: 0