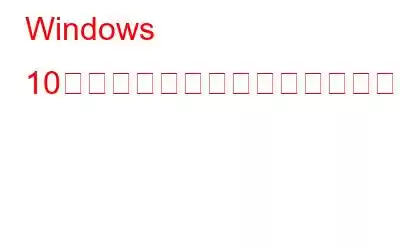Windows 10 の使用中に、さまざまな種類の一般的なエラーや技術的な障害が発生する可能性があります。 Windows 10で「このコンピュータは最小要件を満たしていません」というエラーメッセージを見たことがありますか?このエラーは、互換性のないシステム ドライバー、古いドライバーまたは破損したドライバー、無効になっている統合インテル グラフィックス チップセット、デバイス上のウイルスまたはマルウェアの存在により、デバイスに発生する可能性があります。
入手方法がわからないこの問題を過ぎましたか?心配しないで!この投稿では、Windows 10 の「このコンピュータは最小要件を満たしていません」問題を解決できるいくつかの解決策について説明しました。
このコンピュータが最小要件を満たしていないを修正する方法
デバイスからこのエラー メッセージを削除するためのいくつかのトラブルシューティング ハックを見てみましょう。
こちらもお読みください: Windows 10 でエラー コード 0xc0000225 を修正する方法
解決策 #1: アップデートWindows OS
古い Windows バージョンを使用している場合は、最新の Windows アップデートをすぐにインストールしてください。最新の Windows 更新プログラムを使用してデバイスをインストールすると、パフォーマンスが向上し、セキュリティが強化され、全体的なエクスペリエンスが向上します。アップデートを確認するには、次の操作を行う必要があります。
Windows アイコンをタップし、歯車の形のアイコンを選択して Windows の設定を開きます。
Windowsの設定で「更新とセキュリティ」をタップします。左側のメニュー ペインから [Windows Update] セクションに切り替えます。
ウィンドウの右側で、[アップデートの確認] オプションをタップして、最新のアップデートがあるかどうかを確認します。お使いのデバイスでアップデートが利用可能です。利用可能なアップデートがある場合は、デバイスを最新の Windows バージョンにインストールしてください。
デバイスをアップグレードすると、「お使いの PC は最小要件を満たしていません」の問題を非常に簡単に解決できるようになります。
こちらもお読みください: Windows 10 アップデート エラー コード: 80072ee2 を修正する方法
解決策 2: インテル グラフィック ドライバーを更新する
次のような問題が発生するもう 1 つの最も一般的な理由この問題は、マザーボードがデバイス上の Intel グラフィックス チップセットを無効にしている場合に発生します。この問題を解決するには、PC 上のインテル グラフィックス ドライバーを更新してみてください。次の簡単な手順に従って、デバイスにインストールされているインテル グラフィック チップセット ドライバーを更新します。
Windows + R キーの組み合わせを押して、[ファイル名を指定して実行] ダイアログ ボックスを開きます。
テキストボックスに「Devmgmt.msc」と入力し、Enter キーを押します。
デバイス マネージャー ウィンドウで、「Intel グラフィックス ドライバー」を探します。を右クリックします
画面上の指示に従って、Web から Intel グラフィック チップセットの最新ドライバー バージョンをインストールします。
解決策 #3: 追加レガシー ハードウェア
上記の手順でうまくいかなかった場合は、Windows 10 の「このコンピュータは最小要件を満たしていません」問題を解決する別の回避策を試してみましょう。必要なものは次のとおりです。
Windows + R キーの組み合わせを押して、[ファイル名を指定して実行] ダイアログ ボックスを開きます。テキストボックスに「Devmgmt.msc」と入力して、Windows デバイス マネージャーを開きます。
上部のメニュー バーにある「アクション」ボタンをタップします。 「レガシー ハードウェアの追加」オプションを選択します。
ハードウェア ドライバーを手動で更新するには、Windows の次の画面にオプションのリストが表示されます。グラフィックドライバーを更新する必要があるため、「ディスプレイアダプター」オプションを選択します。
メーカーセクションで「Intel Corporation」を選択し、「次へ」ボタンをタップして続行します。
詳細がわかっている場合は、リストからそれぞれのモデルを選択することもできます。ただし、正確なグラフィック モデルがわからない場合は、「モデル」セクションの下にある「ディスク使用」オプションをタップします。
参照ウィンドウで、Intel グラフィック ドライバーが保存されている場所に移動します。
「autorun.inf」ファイルをタップし、グラフィック ドライバーを手動でインストールします。
画面上の指示に従って、手動で更新します。 Windows 10 PC 上の Intel グラフィック チップセット ドライバー。最新のアップデートをインストールした後、マシンを再起動して、まだエラーが発生するかどうかを確認してください。
解決策 #4: Windows 用 Systweak Antivirus をダウンロードする
最後になりましたが、重要なことを忘れないでください。デバイスにウイルスやマルウェアが 100% 含まれていないことを確認します。このために、包括的なウイルス対策スイートをダウンロードすることをお勧めします。
提案をお探しですか? Systweak Antivirus for Windows は、ウイルス、マルウェア、ランサムウェア攻撃に対するリアルタイムの保護を提供する万能のセキュリティ ツールです。この気の利いたウイルス対策ソフトウェアは、セキュリティ層を追加して、ゼロデイ脅威や脆弱性を寄せ付けません。その高度なアルゴリズムは、悪意のある脅威をすぐに検出し、ウイルスやマルウェアがデバイスに侵入するのを防ぐのに十分な賢さを備えています。
Systweak Antivirus は、悪意のあるものや不要なものを削除することで、Windows デバイスの全体的なパフォーマンスも向上させます。 起動項目を編集します。また、USB デバイス保護、公衆 WiFi セキュリティ、スタートアップ マネージャー、ソフトウェア アップデーター、安全な Web ブラウジング、パフォーマンスの最適化、あらゆる段階でガイドを提供する世界クラスの 24 時間 365 日のカスタマー サポートなど、追加のセキュリティ機能も多数搭載されています。
Windows デバイスに Systweak Antivirus をインストールし、PC 全体をスキャンしてウイルスやマルウェアを検出します。徹底的なチェックを実行して悪意のある脅威をスキャンすると、PC は 100% ウイルスから解放されます。
こちらもお読みください: 2021 年の 15 以上のベスト ウイルス対策ソフトウェア
まとめ
上記の解決策のいずれかを使用して、Windows 10 デバイス上の「このコンピューターは最小要件を満たしていません」問題を解決できます。したがって、システムの技術仕様の振り返りを開始する前に、この問題を回避するために次のトラブルシューティング ハックを試してください。
頑張ってください!
読み取り: 0