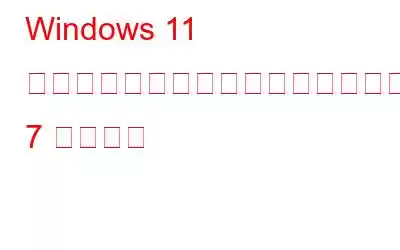イーサネット接続には、ワイヤレス接続に比べて多くの利点があります。ただし、機能が停止した場合、Windows 11 でイーサネットが機能しない問題を診断して解決するのは少し困難になる可能性があります。内蔵のトラブルシューティング ツールはネットワークの問題を特定して解決するのに役立ちますが、イーサネット接続の誤動作を引き起こしている他の根本的な問題がある可能性があります。
ここでは、イーサネット接続の一般的な原因を示します。 Windows 11 でのエラーと、再接続できるようにその問題を修正する方法。
Windows 11 で動作しないイーサネット接続を修正する方法
1.ネットワーク アダプターのトラブルシューティング ツールを有効にする
Windows 11 に組み込まれているトラブルシューティング ツールを使用すると、PC の問題の大部分を解決できます。ネットワーク デバイスに関する問題を特定して解決するには、インターネット接続とネットワーク アダプターのトラブルシューティング ツールを利用します。手順は次のとおりです。
ステップ 1: [設定] パネルを起動するには、Win + I キーを押します。
ステップ 2: [システム] タブの一番下までスクロールし、[トラブルシューティング] を選択します。
ステップ 3: その後、[その他のトラブルシューティング] を選択します。
ステップ 4: [インターネット接続] の場合、[実行] をクリックしてトラブルシューティングを開始します。
ステップ 5: [インターネット接続を確認する] を選択します。問題については。トラブルシューティング ツールは、問題を正確に特定し、修復のための適切な推奨事項を提示しようとします。
ステップ 6: 問題が解決されたかどうかを確認するには、解決策を適用して、トラブルシューティング ツールを終了します。
注: 問題が解決しない場合は、今度はネットワーク アダプタのトラブルシューティング ツールを使用してください。
ステップ 1: システムに移動します。 > トラブルシューティング > [設定] を開いた後、その他のトラブルシューティングを実行します。
ステップ 2: 右ペインで下にスクロールし、ネットワーク アダプターの [実行] ボタンを選択します。
ステップ 3: [ネットワーク アダプターのトラブルシューティング] ボックスで [イーサネット] を選択します。
ステップ 4: [次へ] を選択します。 Windows は問題を検索し、必要に応じて解決策を提案します。
Windows が問題を検出しない場合は、以下にリストされているアクションを試してトラブルシューティングを行い、問題を手動で修正できます。
2.イーサネット ケーブル、ポート、接続を確認してください
「インターネット アクセスなし」という警告が表示された場合は、PC またはルーターのイーサネット接続が信頼できない可能性があります。ポートからケーブルを外します ルーターとコンピューター。その後、ケーブルを再接続し、カチッという音を聞いてしっかりと接続されていることを確認します。別のイーサネット ケーブルを使用して接続を試みることもできます。これにより、ケーブルに問題があるのか、それとも別の問題が原因なのかを判断できます。ルーターの別のイーサネット ポートも使用してみてください。機能する場合は、ポートに欠陥があり、修理が必要である可能性があります。
3.ルーターの電源をリセットする
電源を簡単にリセットすると、新たな接続を確立できます。電源のリセット中は、インターネットが一時的に利用できなくなることに注意してください。アクティブなインターネット接続に依存するアクティビティはすべて保留する必要があります。
ステップ 1: ルーターの電源ブリックをコンセントから取り外します。
ステップ 2: ネットワーク デバイスを数分間休ませます。
ステップ 3: しばらくしてから、ルーターの電源アダプターを接続します。
ステップ 4: ルーターの電源が完全にオンになるまでに時間がかかる場合があります。ライトが 1 つずつ点滅しなくなるのを確認してください。
ステップ 5: その後、PC をチェックして、イーサネット接続が復元されたかどうかを確認します。
4.ネットワーク接続をリセットする
ネットワークの問題を解決するために、Windows 11 にはネットワーク デバイスとネットワーク スタックをリセットするための役立つ手順が多数付属しています。ネットワーク設定を正しくリセットするには、指定された順序で次のコマンドを実行します。
ステップ 1: Windows 検索にアクセスするには、Win + S を使用します。
ステップ 2: 「cmd」と入力し、コマンド プロンプトのコンテキスト メニューから [管理者として実行] を選択します。
ステップ 3: 次の各コマンドを入力します。一度に 1 つずつ入力し、Enter キーを押します。
netshwinsockリセット
netsh int ipリセット
ipconfig /release
ipconfig / renew
ipconfig /flushdns
ステップ 4: 変更を適用するには、コマンド プロンプトが適切に実行された後に閉じます。
5. コンピュータを再起動します。イーサネット アダプターのスイッチを切り替える
Wi-Fi、イーサネット、Bluetooth ネットワーク アダプターはすべて、Windows 11 の設定で個別に無効にすることができます。レポートによると、イーサネット接続の問題は、イーサネット アダプタをオフにしてから再度オンにすることで解決されました。
ステップ 1: [設定] を開くには、Win + I を押します。
ステップ 2: ネットワークと 左ペインの [インターネット] タブ。
ステップ 3: ページの下部で下にスクロールし、[詳細ネットワーク オプション] を選択します。
ステップ4: [ネットワーク アダプタ] で [無効] ボタンをクリックして [イーサネット] を選択します。
ステップ 5: イーサネット アイコンがタスクバーから消えます。 , ご覧のとおり。少し待ってから、[有効] ボタンをクリックしてイーサネットを選択します。
ステップ 6: 次の場合にイーサネット経由でインターネットに接続できるかどうかを確認します。
6.イーサネット アダプタ ドライバをアンインストールする
イーサネット アダプタ ドライバが古いか欠陥がある場合、アダプタは正しく機能しない可能性があります。問題を解決するには、デバイス マネージャーからアダプター ドライバーを削除します。再起動すると、コンピュータはドライバを自動的に再インストールします。
ステップ 1: Win + R を押して [ファイル名を指定して実行] を開きます。
ステップ 2
strong>: devmgmt.msc と入力した後、[OK] をクリックしてデバイス マネージャーを起動します。ステップ 3: 新しいウィンドウが開きます。
ステップ 4: ネットワーク アダプタの領域を拡張します。
ステップ 5: 適切な手順を実行して、デバイスをアンインストールします。イーサネット アダプタのエントリをクリックします。
ステップ 6: [アンインストール] をクリックして選択を確認します。
ステップ 7 : 終了したらコンピュータを再起動します。 Windows は、接続されているデバイスを自動的に認識し、イーサネット アダプターに不足しているドライバーをインストールします。
注: Advanced Driver Updater などのサードパーティのドライバー更新アプリケーションを使用して更新することも選択できます。多くの時間と労力を費やすことなく、すべてのドライバーに適用されます。
7.ルーターのファームウェアを更新する
ルーターのファームウェアの更新には、パフォーマンス パッチとセキュリティ パッチが頻繁に追加されます。ただし、イーサネット接続の問題に対するバグ修正も含まれる場合があります。一部のルーターには、新しいアップデートを自動的にインストールするオプションが含まれています。
Windows 11 で動作しないイーサネット接続を修正する方法に関する最終情報
イーサネット接続のプラグ アンド プレイ設計により、次のことが可能になります。機能が停止した場合に問題を特定することが困難になります。ただし、通常、ワイヤを簡単に取り外して再接続し、電源をリセットし、Windows ネットワークをリセットすると、ほとんどの人にとって問題は解決します。
問題がある場合は、以下のコメントでお知らせください。ご質問やご提案がありましたら。喜んで承ります 解決策を提供します。私たちは、一般的な技術関連の問題に対するアドバイス、トリック、解決策を頻繁に公開しています。 Facebook、Twitter、YouTube、Instagram、Flipboard、Pinterest でも私たちを見つけることができます。
読み取り: 0