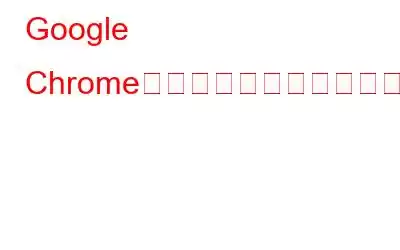ブラウザが Web の閲覧を支援するように設計されていることは誰もが知っていますよね?しかし、パスワード マネージャーのように動作し始めたら、どうすればよいでしょうか?
Google Chrome、Firefox、その他の一般的なブラウザーが提供する組み込みのパスワード マネージャーを使用する必要がありますか?これらのツールを使用しても安全ですか?それとも、このまま使用に伴うリスクを理解したほうがよいでしょうか?
そうは言っても、なぜブラウザにパスワード マネージャーが組み込まれているのか、パスワード マネージャーを使用する必要があるのか、代替手段は何なのかを理解しましょう。
ブラウザにパスワード マネージャーが組み込まれている理由
最近では誰もがブラウザを使用しており、ユーザーの主要なブラウザに利便性を提供するために、パスワード マネージャーが組み込まれています。確かに、この機能によりパスワードを記憶する必要がなくなりますが、セキュリティについてはどうでしょうか?
セキュリティの役割はそれほど重要ではありません
一般的な Web ブラウザが提供する組み込みのパスワード マネージャーは、ローカルのパスワードを防御できません。攻撃します。システムが侵害されると、ブラウザに保存されているすべてのパスワードに簡単にアクセスできます。また、Google アカウントがハッキングされた場合、Chrome に保存されているパスワードが危険にさらされます。
さらに、これらの攻撃から保護するためのマスター パスワードはありません。したがって、これらの潜在的な攻撃、クレデンシャル スタッフィング、データ破壊、および同様の脅威から保護し続けるためには、混乱をクリーンアップする必要があります。
これには、すべてのパスワードをインポートするか保存するかの 2 つのオプションがあります。
いずれの場合も、保存されているすべてのパスワードを追跡し、Google Chrome または保存されているブラウザから削除することが重要です。こうすることで、個人情報の盗難の被害から身を守ることができます。
保存されたパスワードをダウンロードする必要があるのはなぜですか?
Google Chrome でパスワードを保存する最大の利点は、パスワードをダウンロードする必要がないことです。それらを覚えておく必要はありません。 Web サイトにアクセスするたびに、Chrome は保存されたパスワードを自動的に入力します。ただし、次のような状況でパスワードのバックアップが必要になる場合があります。
- システムの変更
- システムからの移行あるオペレーティング システムから別のオペレーティング システムへ
- 新しいパスワードを変更し、Chrome にインポートする
- 最適なパスワードを使用して弱いパスワードを強力なパスワードに置き換えるManager for Windows。
他のブラウザから保存されたパスワードをインポート/エクスポートする最良の方法
Google Chrome は広く使用されているパスワードであるため、この記事では、 Google Chrome から保存されたパスワードをインポートおよびエクスポートする最良の方法。
まず、フラグを有効にしてパスワードを Chrome にインポートします。
Chrome ブラウザには、バックアップ CSV ファイルをインポートする機能がありますが、保存されたパスワードの場合、このオプションはデフォルトでは表示されず、アクセスもできません。 Chrome でパスワードのインポートを有効にするには、Chrome の実験的機能の一部をいじる必要があります。そのために必要なことは次のとおりです。
ステップ 1 = デバイスで Chrome ブラウザを起動し、アドレス バーに次のように入力します。
chrome://flags
ステップ 2 = Enter ボタンを押すと、Chrome のフラグ ページが表示されます。同じウィンドウの検索ボックスにカーソルを置き、「パスワード インポート」と入力する必要があります。
ステップ 3 = これを行うとすぐに、検索結果にパスワード インポート フラグが表示されます。
ステップ 4 = これを有効にするには、パスワード インポート フラグの横にあるドロップダウン メニューをクリックし、[有効] オプションを選択します。
ステップ 5 =画面の下部にある [再起動] ボタンを必ずクリックしてください。
ステップ 6 = Chrome ブラウザが再度起動したら、すぐに画面の右上隅にある 3 点アイコンを押します。 [設定] を選択し、[パスワード] に移動します!
ステップ 7 = 次に、[パスワードの保存] セクションの横にある 3 点アイコンをクリックし、[インポート] オプションを選択する必要があります。
それだけです!あとは、保存した CSV パスワード ファイルにアクセスして Chrome ブラウザにインポートするだけです。
Chrome パスワードをインポートする別の方法
CMD ユーティリティを使用すると、パスワードを簡単にインポートできます。簡単なコマンドラインを実行することで、Google Chrome にアクセスできます。この方法は Windows および Mac マシンで機能しますが、プロセスは若干異なる場合があります。まず、Windows PC の Chrome ブラウザにパスワードをインポートする方法を学びましょう。
ステップ 1 = 検索バーに移動し、「コマンド プロンプト」と入力します。関連する結果が表示されたら、すぐに同じものをクリックして起動します。
ステップ 2 = 次に、次のコマンド ラインをコピーして貼り付け、Enter ボタンを押します。
cd “C :\Program Files (x86)\Google\Chrome\Application”
(これにより、PC 上の Chrome の実行可能ファイルが表示されます。)
ステップ 3 = この後、別のファイルを入力します。以下で共有されているコマンド ラインを選択し、Enter ボタンを押します。
chrome.exe -enable-features=PasswordImport
(これにより、シークレット パスワードのインポート機能が有効になります。)
以上です!このコマンドを行の上で実行すると、Chrome br 所有者は再起動する必要があります。 Chrome パスワードのインポート プロセスを完了するには、STEP 6 と STEP 7 (上記の回避策で共有) を再度実装する必要があります。
Chrome に保存されたパスワードをインポートする方法を学習したところで、次は次のことを行います。保存されたパスワードをエクスポートするプロセスを学びます。これを行うには、以下の手順に従ってください。
Google Chrome に保存されたパスワードをエクスポートする
幸いなことに、Chrome ブラウザの最新バージョンには、Chrome に保存されているパスワードをエクスポートする簡単なオプションが用意されています。つまり、これを使用すると、Chrome に保存されているパスワードを簡単にエクスポートできます。
1. Chrome ブラウザを起動します
2.右上隅にある 3 つの積み重ねられた点をクリックします。
3. [設定] > [パスワード] を選択します。
4. 3 つの縦のドットを押して、[パスワードのエクスポート] をクリックします。
5.確認ウィンドウが表示されます。もう一度 [パスワードのエクスポート] をクリックして続行します。
6.パスワードの入力を求められたら、Windows ログイン パスワードを入力し、パスワードを保存する場所を選択します。
7.これで、Chrome ブラウザに保存されているパスワードが正常にエクスポートされました。
強力なパスワードを生成し、ベスト パスワード マネージャー – TweakPass を使用して置き換えます。
あなたがプライバシー愛好家で、次のことを行う場合は、パスワードを危険にさらしたくない場合は、TweakPass を使用して強力なパスワードを生成することをお勧めします。ただし、その前に、脆弱なパスワードを確認する必要があります。そのためには、まず保存されたパスワードをエクスポートし、TweakPass 経由で生成されたランダムなパスワードに置き換えましょう。
Google Chrome パスワードを CSV 形式でエクスポートし、TweakPass を使用して生成した後にインポートするには、次の手順に従ってください。
1. Chrome を起動し、アドレスバーのコピーに chrome://settings/passwords を貼り付け、Enter キーを押します。
2. [パスワード] オプション > ハンバーガー メニュー () ボタン > をクリックし、[パスワードをエクスポート…] を選択します。Chrome パスワードをエクスポート
Chrome パスワードをエクスポート
3.操作の確認を求められたら、[パスワードをエクスポート…] をクリックして続行します。
エクスポートの確認
4. Windows 10 ユーザーは、セキュリティ上の理由から、Windows ログイン パスワードの入力を求められます。これを入力してプロセスを完了します。
5.認証が完了したら、エクスポートしたデータを保存する場所を選択する必要があります。フォルダーを選択し、「Chrome Passwords.csv」ファイルを保存します。
保存ダイアログ ボックス
6.パスワードが保存されます 拡張子が .CSV のプレーン テキスト ファイル。
7.パスワードがエクスポートされたので、CSV ファイルを開いて弱いパスワードを探します。
8.その後、Web ポータルの TweakPass に移動し、[安全なパスワードの生成] を選択します。
TweakPass をダウンロード
9. 「パスワードをコピー」をクリックするか、「パスワードを使用」をクリックします。選択したオプションに応じて、CSV にパスワードを貼り付けるか、アクセスしているサイトにそのパスワードを使用します。
10.脆弱なパスワードを置き換えた後、CSV を保存してファイルをインポートします。これにより、脆弱なパスワードが置き換えられ、パスワード漏洩やデータ侵害から保護され続けることができます。
注: ファイルをアップロードすると、既存のエントリが上書きされます。
追加のヒント
追加のヒント:
TweakPass を使用すると、強力なパスワードを生成できるだけでなく、エクスポートしたパスワードをインポートすることもできます。詳細については、「LastPass の代替を見つけるのに最適な時期である理由
TweakPass をダウンロードする
これらの手順を使用すると、Chrome でパスワードをインポートおよびエクスポートできるだけでなく、強力なパスワードを生成できるようになります。 TweakPass 拡張機能をすべての一般的なブラウザで使用し、強力なパスワードを生成し、すべての機密データを安全に保つことができます。
ご質問がある場合は、下のコメント セクションにお気軽にお寄せください。ただし、有益だと思われる場合は、お友達と共有して賛成票を投じてください。
よくある質問
Google Chrome に保存したパスワードをバックアップするにはどうすればよいですか?
Chrome からデータをバックアップまたはエクスポートするには、以下の手順に従います。
1. Chrome を起動します
2.右上隅にある 3 つの点をクリックし、[設定]
3. 「パスワード」をクリックします。
4.その後、3 つの積み重ねられた点をクリックし、[パスワードのエクスポート] を選択します。
5.パスワードのエクスポートを確認する確認ボックスが表示されるので、[パスワードのエクスポート] をクリックします。
6.次に、求められたら、コンピュータへのログインに使用するパスワードを入力し、ファイルを任意の場所に保存します。
これらのシンプルなツールを使用すると、保存されているパスワードを簡単にエクスポートできます。
保存されたパスワードを Chrome からインポートできますか?
はい、保存されたパスワードをインポートするには、以下の手順に従います。
1. Chrome ブラウザを起動します
2.アドレスバーに「chrome://flags」と入力します /#password–import-export > Enter キーを押します
3. Chrome のフラグ ページが表示されます。ここで、パスワードインポートオプションを探します。下矢印をクリックして、「有効」を選択します。
4.完了すると、Chrome によりブラウザを再起動するよう求められます。
5. Chrome を再起動し、アドレス バーに chrome://settings/passwords を入力します。
6.右側にある 3 つの積み重ねられたドットをクリックし、[パスワードのエクスポート] を選択します。
7.アクションを確認し、ログイン認証情報を入力して、CSV ファイルを保存します。
注: パスワードをインポートしたい場合は、[インポート] ボタンをクリックする必要があります。また、Chrome ではすべてのパスワードのプレーン テキスト リストが作成されることにも注意してください。したがって、データ侵害のリスクを防ぐために、ファイルを削除することをお勧めします。または、TweakPass などの最高のパスワード マネージャーを使用して、これらのパスワードを暗号化形式で保存することもできます。
CSV から Chrome にパスワードをインポートするにはどうすればよいですか?
CSV からパスワードをインポートするにはChrome にアクセスするには、以下の手順に従ってください。
Chrome のブックマークとパスワードをインポートするにはどうすればよいですか?
1. Chrome を開きます
2.右上隅にある 3 つの点が重なっているをクリックし、[設定]
3. [ブックマークと設定をインポート] をクリックします。
4.インポートするブックマークを含むプログラムを選択します。
5. 「インポート」をクリックすれば完了です。重要な Chrome ブックマークとパスワードが正常に取得されました。
読み取り: 0