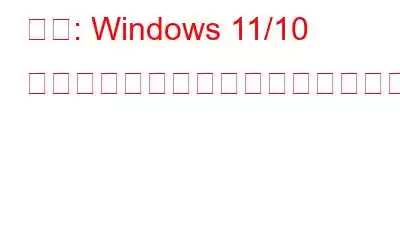ここ数年、ワイヤレス プリンタまたは WiFi プリンタによって、私たちの周りのほとんどすべてが変わりました。印刷という作業がこれほど魅力的で便利なことはありませんでした。右?プリンターをデバイスに接続せずに、スマートフォンから印刷コマンドを発行することを想像してみてください。テクノロジーの力のおかげで、21 世紀は本当に私たちを驚かせます!
ワイヤレス プリンターは、PC への接続を心配する必要がないため、私たちの生活を大幅に向上させます。またはラップトップを印刷機に接続します。ワイヤレス プリンタは家や職場のどこにでも簡単に設置でき、どこにいても数回クリックするだけで印刷できます。はい、PC とプリンターが同じ WiFi ネットワークに接続されていることを確認しながら、複数のデバイスを接続できます。
本題に移りますが、デバイスのアップグレード後にワイヤレス プリンターへの接続で問題が発生していますか? Windows 11に?心配しないで!ご対応させていただきます。この投稿では、Windows 11 および Windows 10 デバイスでの「ワイヤレス プリンターが接続されない」問題を解決できるいくつかの解決策をリストしました。
Windows 11 でワイヤレス プリンターが応答しない問題を修正する方法/ 10
始めましょう。
1.物理接続を確認する
トラブルシューティングを開始してデバイスの設定を変更する前に、少し時間をとってすべての物理接続を確認してください。プリンターの電源がオンになっていて、WiFi ネットワークに接続されていることを確認してください。
また、プリンターの電源をオフにしてから、USB ケーブルを取り外します。数秒後、再度電源をオンにして WiFi ネットワークに接続します。それが完了したら、PC またはラップトップも再起動し、WiFi に再接続します。トラブルシューティングに進む前に、この基本的なチェックを実行できます。
2.プリンターのトラブルシューティングを実行する
Windows 11 でプリンターのトラブルシューティングを実行するには、次の簡単な手順に従います。
[設定] > [システム] > [トラブルシューティング] を開きます。 「その他のトラブルシューティング」オプションをタップします。
「プリンターのトラブルシューティング」を探します。それをタップし、その横にある [トラブルシューティング ツールを実行] ボタンを押します。
こちらもお読みください: ワイヤレス プリンターを Windows 10 に接続する方法
3. WiFi ネットワーク名を確認する
最近、PC またはラップトップの WiFi ネットワーク名を変更しましたか?答えが肯定的な場合は、プリンターを再度接続する必要があります。プリンターは古い WiFi ネットワークの名前しか認識しないため、 ここで、プリンターを再度セットアップし、新しく名前を付けた WiFi ネットワークに再接続する必要があります。
こちらもお読みください: Windows 10 でワイヤレス プリンターをセットアップする方法
4.プリンタ ドライバを更新する
「ワイヤレス プリンタが応答しない」問題を解決する次の回避策は、Windows デバイス マネージャ アプリケーションを使用してプリンタ ドライバを更新することです。必要な操作は次のとおりです。
Windows + R キーの組み合わせを押して [ファイル名を指定して実行] ダイアログ ボックスを開き、テキスト ボックスに「Devmgmt.msc」と入力して Enter キーを押します。
デバイスマネージャーウィンドウで「プリンター」をタップし、プリンターデバイスの名前を右クリックします。 [ドライバーの更新] ボタンをクリックします。
画面上の指示に従って、プリンター ドライバーの最新アップデートをデバイスに再インストールします。ドライバーを更新した後、デバイスを再起動し、ワイヤレス プリンターに接続して問題が解決したかどうかを確認してください。
5.プリンタ スプーラのリセット
プリンタ スプーラは、すべてのプリンタ ジョブとプロセスを管理する Windows 上の専用サービスです。プリンター関連の問題を解決するには、プリンター スプーラーをリセットして新たに開始することをお勧めします。行う必要があるのは次のとおりです。
Windows + R キーの組み合わせを押して、[ファイル名を指定して実行] ダイアログ ボックスを開きます。 「Services.msc」と入力して Enter キーを押します。
[サービス] ウィンドウで、「Printer Spooler」サービスを探します。それをダブルタップしてプロパティを開き、サービスを無効にします。 [OK] ボタンと [適用] ボタンを押して変更を保存します。
次にエクスプローラーを開き、次のフォルダーの場所に移動します:
%WINDIR%\system32\ spool\printers
Ctrl + A を押してフォルダー内にあるすべてのファイルを選択し、選択したファイルを右クリックして [削除] ボタンを押します。
フォルダーに戻ります。サービス ウィンドウを再度開き、「Printer Spooler」サービスをダブルタップします。プリンター スプーラー サービスを再度有効にします。
こちらもお読みください: Windows で「ワイヤレス マウスに接続できない」問題を修正する方法
結論
皆さん、これは「ワイヤレス プリンターが応答しない」問題を解決する方法に関するクイック ガイドはこれで終わりです。上記の解決策のいずれかを使用して、ワイヤレス プリンタを再び機能させることができます。
その他の質問やサポートが必要な場合は、お気軽にコメント ボックスを押してください。
読み取り: 0