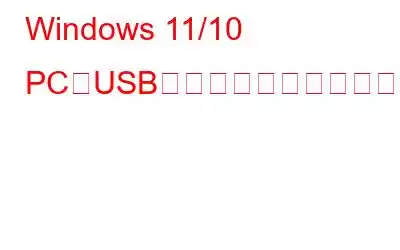ラップトップを持っていて、Wi-Fi を簡単に使用できるのは幸運かもしれませんが、誰もがあなたほど幸運であるわけではありません。多くの人は、インターネットを実行する必要があるデスクトップを持っています。そのため、彼らが持っている唯一の媒体は USB ケーブルであり、USB テザリングはインターネットにアクセスするために使用するものです。しかし、PC で USB テザリングが機能しない場合はどうすればよいでしょうか?そして、提出しなければならない緊急の課題や、期限を守らなければならないその他の期限があるとします。これから何をしますか?
USB テザリング機能を使用するにはどうすればよいですか?
私は簡単に Wi-Fi にアクセスできるラップトップを持っていますが、最近停電が長引いてしまいました。 Wi-Fiにアクセスできませんでした。奇妙な理由で、モバイルホットスポットも使用できませんでした。次に、ラップトップでインターネットを開始する方法として USB テザリングを使用することにしましたが、その方法を知りたいです。
繰り返しになりますが、PC で USB テザリングが機能しない一般的な理由の 1 つは、接続が正しく確立されていないことである可能性があります。それでは、まず基本を理解して、USB テザリングの使用方法を見てみましょう。
注: 以下の手順は、デバイスによって若干異なる場合もあれば、同じである場合もあることに注意してください。お持ちの携帯電話のモデル。以下で説明する手順は、Android 10 を実行している Android スマートフォンに関するものです。
1. USB ケーブルを介して携帯電話をラップトップまたは PC に接続します。 USB ケーブルは、最新の規格、または PC と互換性のある規格に従っている必要があります。
2.スマートフォンで [設定] に移動します。
3. [接続] をタップします。
4.まず、スマートフォンの Wi-Fi が無効になっていることを確認してください。無効になっていないと、USB テザリングが機能しません。
5. [モバイル ホットスポットとテザリング] をタップします。
6. USB テザリング と モバイル ホットスポット スイッチをオンにします。
7。 PC またはラップトップに移動し、そこで Wi-Fi も無効になっていることを確認します。
8.タスクバーのインターネット アイコンをクリックすると、そこに携帯電話のホットスポットが表示されます。
OK!上記の各手順を実行しましたが、PC またはラップトップで USB テザリングがまだ機能していないため、無駄でした。心配する必要はありません。問題を解決する最良の方法をいくつか紹介します。
Windows 11/10 PC またはラップトップで動作しない USB テザリングを修正する最良の方法
1. Wi-Fi を無効にする
Wi-Fi を有効にしている場合は、接続が中断されている可能性があります。 それが Windows PC で USB テザリングが機能しない理由である可能性があります。これを無効にしてから、携帯電話のモバイル ホットスポットを介してコンピュータまたはラップトップでインターネット接続を確立します。
2.別の USB ポートまたは別の USB ケーブルを試してください
まだ高度な対策に進む必要はありません。別のポートを使用してみてください。現在のポートに欠陥があるか、あるいは使用している USB ケーブルに欠陥がある可能性があります。いずれの場合も、USB ポートと USB ケーブルの両方が正常に動作していることを確認してください。これらのハードウェア コンポーネントに問題がない場合は、次の手順を試すことができます。
3.サードパーティのツールを使用して問題を解決する
まず、問題のエラーが表面化した可能性がある一般的な問題を修正します。これを行うには、まず Smart PC Care モジュールを使用します。これは、PC のさまざまな問題をチェックする包括的なスキャン セットを実行し、問題の解決に役立ちます。 Smart PC Care の使い方は簡単です。
ドライバーが古いと、Windows で USB テザリングが機能しなくなる可能性もあります
その場合、ドライバーを更新する必要がある場合は、他の場所に行く必要はありません。アドバンスト システムオプティマイザーには、古いドライバーを特定して更新できるドライバー アップデーター モジュールもあります。これを実行するには –
それだけでなく、スキャンまたはスケジュール ドライブに表示したくないドライバーを除外することもできます。 r は都合の良いときにスキャンします。
4.ハードウェアとデバイスのトラブルシューティング ツールを実行する
Microsoft 自体が、コンピュータで USB テザリングが機能しない理由と解決策を特定するのに役立つツールを提供しています。 ハードウェアとデバイスのトラブルシューティングを実行できます。
まとめ
これで、ラップトップまたは PC で USB テザリングが機能することを願っています。 「はい」の場合、上記の方法のどれが役に立ったか、下のコメントセクションでお知らせください。私たちは定期的に、あなたのテクノロジーライフをシンプルにするようなコンテンツをさらに提供しています。そのため、WeTheGeek をブックマークして、また戻ってきてさらに詳しく知ることができます。
Facebook、YouTube、Flipboard< で私たちをフォローすることを忘れないでください。 /strong>、インスタグラム。
読み取り: 0