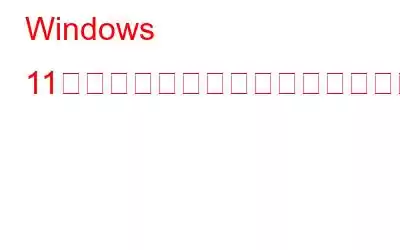Windows のクリップボード履歴機能をオンにすると、コピーしたものはすべてクリップボードに表示されます。同期機能が有効になっている場合、Windows はデバイス間でクリップボード項目を同期することがあります。ありがたいことに、クリップボードの履歴はいつでも消去できます。実際には、いくつかのアプローチがあります。ここでは、Windows 11 でクリップボード履歴を消去する 4 つの簡単な方法を紹介します。
こちらもお読みください: 文字化けした文字列を貼り付けるクリップボード ハイジャッカーを削除する方法
Windows 11 でクリップボード履歴を消去する方法Windows 11
「クリップボード」タブでクリップボードから履歴を削除する方法
Windows には、「クリップボード」タブでクリップボード履歴を削除する簡単な方法があります。コピーしたすべてのオブジェクトをクリップボードから削除するには、Win + V を押してクリップボード タブを表示し、[すべてクリア] ボタンをクリックします。
必要に応じて、特定のオブジェクトを削除することもできます。クリップボードからのエントリ。これを行うには、3 点メニュー アイコンをクリックしてから、ゴミ箱アイコンを選択して、削除するエントリを選択します。
こちらもお読みください: Windows 11 のクリップボード履歴が機能しない問題を修正する方法
設定アプリでクリップボードから貼り付け履歴を削除する方法
設定アプリを使用することは、Windows 11 でクリップボード履歴を削除するための追加の方法です。その方法は次のとおりです。
ステップ 1: スタート記号を右クリックして、リストから [設定] を選択します。
ステップ 2: [システム] タブに移動し、[クリップボード] を選択します。 .
ステップ 3: [クリップボード データをクリア] の横にある [クリア] ボタンをクリックします。
ステップ 4: 必要に応じて、このメニューを使用してクリップボード履歴機能を有効または無効にすることもできます。
コマンド プロンプトを使用してクリップボード履歴をクリアする方法
コマンド プロンプトは便利ですテキスト コマンドを使用してコンピュータと対話する場合は、このツールを使用してください。コマンド プロンプトを使用してクリップボード データをクリアするには、コマンドを 1 つ実行するだけです。
ステップ 1: パワー ユーザー メニューにアクセスするには、[スタート] アイコンを右クリックするか、[Win +] キーを押します。キーボードの X キーを押します。
ステップ 2: リストから [ターミナル] を選択します。
ステップ 3: 次のコマンドを実行します。ターミナルで をクリックして、クリップボードの履歴を消去します。
echo.|clip
ステップ 4: >それくらいですね。前述のコマンドを実行すると、クリップボードの履歴がクリアされます。
また、R ead: Microsoft Excel でクリップボードをクリアする方法
クリップボードの履歴を消去するデスクトップ ショートカットの作成
クリップボードの履歴を消去する前述のテクニックは簡単ですが、繰り返し行うと問題が発生する可能性があります。退屈な。非常に迅速な方法が必要な場合は、Windows 11 でクリップボード履歴をクリアするためのデスクトップ ショートカットを作成できます。実行する必要がある手順は以下のとおりです。
ステップ 1: デスクトップ上の空いている場所を右クリックし、[新規] > [ショートカット] を選択します。
ステップ 2: 次のコマンドをコピーして、[ショートカットの作成] ウィンドウのテキスト フィールドに貼り付けます。
cmd /c echo.|clip
ステップ 3: [次へ] を選択します。
ステップ 4: デスクトップ ショートカットに適切な名前を付けて、[完了] をクリックします。
注: Windows 11 では、いつでもデスクトップ ショートカットをダブルクリックしてクリップボード履歴を削除できるようになりました。
ステップ 1: デスクトップのショートカットを右クリックして、[プロパティ] を選択します。
ステップ 2: [ショートカット] タブの [ショートカット キー] フィールドをクリックします。
ステップ 3: 目的のキーの組み合わせを押して、この時点でショートカットをアクティブにします。
ステップ 4: [適用] を選択した後、[OK] をクリックします。
ステップ 5: 前述の手順が完了したら、Windows 11 で指定されたキーボード ショートカットを使用してクリップボード履歴を迅速に削除できます。
こちらもお読みください: Windows に最適なクリップボード マネージャーの代替品
ボーナス ヒント: 高度なシステム プロテクターを使用して悪意のあるキャッシュと Cookie を取り除く
クリップボード ハイジャッカーは新しいPC に影響を与える感染の種類。したがって、PC のキャッシュと Cookie をクリアするには、Advanced System Protector と呼ばれるサードパーティ プログラムが必要です。このアプリケーションは、コンピュータの奥深くに潜んでいる感染症やスパイウェアを検索するために作られています。これを使用する手順は次のとおりです。
ステップ 1: Advanced System Protector をダウンロードしてインストールするには、下のダウンロード ボタンを使用します。
ステップ 2: デスクトップに作成されたショートカットをダブルクリックして、アプリケーションを起動します。
ステップ 3: 購入確認メールにあるキーを入力してアプリを登録します。
ステップ 4: [今すぐスキャンを開始] を選択して、 スキャン手順を開始します。データ量とハード ドライブのサイズによっては、これには時間がかかることがあります。
ステップ 5: コンピュータ内のすべてのエラーのリストスキャンが完了すると表示されます。これらの問題をすべて解決するには、[すべてクリーンアップ] ボタンをクリックしてください。
ステップ 6: プロセスが完了するまでにしばらく時間がかかりますが、完了するとプロセスが完了します。を実行すると、コンピュータにはマルウェア、PUP、その他の一時的で望ましくないファイルがなくなります。
ステップ 7: 成功しました。タスクが完了し、Windows PC のエラー「アドレスに到達できないエラー」が修正されました。ソフトウェアがバックグラウンドでコンピュータを保護している間、週に 1 回スキャンを実行して確認と再確認を行うことができます。
最後の言葉
コンピュータを再起動またはシャットダウンするとき, Windows ではクリップボードのデータが自動的に消去されますが、クリップボードの履歴を手動で消去したい場合もあるでしょう。ありがたいことに、上記のどの方法でも Windows 11 でクリップボード データを削除できます。
ご質問や推奨事項がございましたら、以下のコメント欄でお知らせください。喜んで解決策を提供させていただきます。私たちは、一般的な技術関連の問題に対するアドバイス、トリック、解決策を頻繁に公開しています。 Facebook、Twitter、YouTube、Instagram、Flipboard、Pinterest でも私たちを見つけることができます。
読み取り: 0