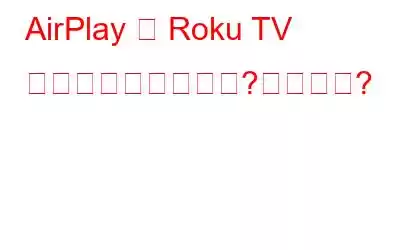Apple デバイスには、ユーザーが自分の Apple デバイスから他のデバイスに音楽やビデオをストリーミングできる素晴らしい AirPlay 機能が含まれています。この機能には、iPhone、iPad、または Mac を Roku TV に接続して、より大きく優れた視聴体験を実現することも含まれています。ただし、一部のユーザーは、AirPlay が Roku TV で動作しない、または AirPlay が Roku TV に表示されないと、さまざまな技術フォーラムで述べています。いずれにせよ、Apple デバイスのコンテンツを Roku TV で楽しむことができない場合、この記事はまさにあなたのためのものです。
Roku TV で AirPlay が機能しない場合の修正を見てみましょう。
こちらもお読みください: Roku でチャンネルのブロックを解除する方法を学ぶ – 2023 ガイド
AirPlay が Roku TV に表示されない考えられる理由は何ですか?
その前にRoku AirPlay エラー メッセージの分析を開始し、トラブルシューティングを開始して、Roku TV で AirPlay が機能しない潜在的な原因を理解しましょう。
- デバイスの互換性を確認します。
- ネットワーク接続が弱い。
- Roku TV または Apple デバイス上の古いソフトウェア。
- ファイアウォールまたはウイルス対策が接続を妨げています。
- デバイスが別のインターネット接続に接続されています。
- >Roku TV と Apple デバイス間の距離要因。
こちらもお読みください: 2023 年に使用する必要がある Roku 用のベスト VPN 6 選 (高速かつ安全)
何がベストなのかRoku TV で AirPlay が動作しない問題を解決しますか?
上記の考えられる理由に基づいて、AirPlay が Roku TV で表示されない場合のトラブルシューティングを開始できます。それぞれの原因を検討し、その理由に関連するトラブルシューティングを実行してみましょう。各手順の後に AirPlay を試す必要があります。この方法で問題が解決したら、残りの修正は無視できます。
こちらもお読みください: 2023 年の Roku デバイスに最適な 8 つのブラウザ
方法 1: デバイスの互換性を確認する
この問題を解決する最初のステップは、Roku TV のバージョンを確認することです。一部の Roku TV は AirPlay をサポートしておらず、「Roku は AirPlay をサポートしていません」というエラー メッセージが表示されます。これは古い Apple デバイスにも当てはまります。 Roku TV のソフトウェア バージョンを確認し、Roku の公式 Web サイトで AirPlay との互換性を確認する必要があります。 Roku TV のバージョン番号を取得する方法は次のとおりです:
ステップ 1: Roku TV リモコンの ホーム ボタンを押します。 .
ステップ 2: 設定に移動し、システムに移動します。
S ステップ 3: 最後に、[概要] をクリックします。
iPhone と iPad で iOS 12.3 以降が必要な Apple デバイスについても同様です。 Mac デバイスの場合、macOS Mojave 10.14.5 以降が必要です。
Apple デバイスのソフトウェア バージョンを確認する方法は次のとおりです。
iPad/iPhone -> [設定] -> [一般] -> [バージョン情報] をクリックします。
Mac -> Apple メニュー -> この Mac について。
こちらもお読みください: iPhone を Roku TV に接続する方法
方法 2: Roku TV を再起動します
方法 1 で両方のデバイスが相互に互換性があるという事実が確認されたので、AirPlay が表示されないトラブルシューティングに進みましょう。 Roku エラーについてアップします。簡単な再起動で、多くの一時的な問題、バグ、エラーを修正できます。電源をオフにして再度オンにするだけでなく、Roku TV を適切に再起動する方法は次のとおりです。
ステップ 1: 本体のホーム ボタンを押します。 Roku TV リモコン。
ステップ 2:[設定] -> [システム] -> [電源] に移動します。
ステップ 3: 次に、[システム再起動] ボタンをクリックします。
ステップ 4: > [再起動] をクリックします。
こちらもお読みください: Roku HDCP エラーまたはパープル スクリーンを修正する方法?
方法 3: AirPlay ステータスを確認する
Roku TV を再起動すると、AirPlay 機能が自動的に無効になる場合があります。そうなると、検索結果に表示されないため、デバイスを Roku TV にペアリングできなくなります。 Roku TV で AirPlay を有効にする手順は次のとおりです。
ステップ 1: Roku ホーム画面に移動し、設定< に移動します。 /strong>.
ステップ 2: Apple AirPlay と HomeKit を選択します。
>ステップ 3: 次に、AirPlay をクリックすると有効になり、Apple デバイスで検出できるようになります。
こちらもお読みください: Roku で YouTube をセットアップする方法
方法 4: Fast TV Start 機能を有効にする
すべての Roku TV は、AirPlay のストリーミングに役立つ Fast TV Start と呼ばれる機能を提供します。この機能を有効にして、Roku TV で AirPlay が動作しないのを修正する手順は次のとおりです。
ステップ 1: Roku TV リモコンをつかみ、< ボタンを押します。 strong>ホーム ボタン。
ステップ 2:設定、システム、< の順に移動します。強い>パワーです。
ステップ 3: 次に、[テレビの高速スタート] をクリックします。
ステップ4: さらに、[テレビの高速スタートを有効にする] の横にあるチェックボックスをクリックします。
こちらもお読みください: Roku で YouTube をセットアップする方法
方法 5: 両方のデバイスを同じネットワークに接続する
Apple デバイスは、両方が同じネットワークに接続されている場合にのみ、オーディオおよびビデオ コンテンツを Roku Tv にキャストできます。デバイスのネットワーク接続を確認する手順は次のとおりです。
Roku TV の場合は、次の手順を実行します。
ステップ 1:ホーム ボタンを押します。 Roku TV リモコンの ボタン。
ステップ 2: 設定 に移動します。
ステップ 3: 次に、[ネットワーク] をクリックし、次に [概要] をクリックします。
Roku TV が接続されている SSID またはネットワーク名が表示されます。別のネットワークに接続するには、現在の Wi-Fi 接続を忘れて、別のネットワークを検索します。
Apple デバイスの場合:
iPhone/ iPad: [設定] に移動し、[Wi-Fi] をクリックします。
Mac: 右上のメニュー バーにある Wi-Fi アイコンをクリックします。
こちらもお読みください: インストール方法Roku で Twitch を視聴する
方法 6: Roku TV をリセットする
AirPlay でビデオをキャストしたりストリーミングしたりするには、強力で中断のない信号が必要です。 Roku TV で AirPlay が機能しない場合、または「Roku は AirPlay をサポートしていません」というエラー メッセージが表示された場合は、次の手順に従って Roku TV ネットワークをリセットしてみてください。
ステップ 1: Roku TV の ホーム ボタンを押します。
ステップ 2: < をクリックします。 strong>[設定] -> [システム] -> [システムの詳細設定]。
ステップ 3:[ネットワーク接続のリセット]<> をクリックします。 /strong> オプションを選択し、接続をリセット を選択します。
こちらもお読みください: Roku ストリーミング プレーヤー: テレビの中の世界
方法 7: ファイアウォール保護を無効にする h3>
Mac ファイアウォールにより、AirPlay による他のデバイスでのメディア コンテンツのストリーミングが許可されない場合があります。これは、ファイアウォールが不明なデバイスからのリクエストをブロックするように設計されているためです。したがって、Roku TV からのすべてのリクエストは Mac ファイアウォールによって処理されません。 Mac で次の手順を実行して、ファイアウォールを無効にしてみてください。
ステップ 1: 左上の アップル メニュー をクリックします。 .
ステップ 2:システム環境設定をクリックし、続いてセキュリティとプライバシーをクリックします。
ステップ 3: 次に、[ファイアウォール] タブを見つけてクリックします。
ステップ 4: [ファイアウォールをオフにする<] というラベルの付いたボタンをクリックします。 /strong>.
こちらもお読みください: Amazon の Alexa アシスタントが Roku TV と Roku Steamers を制御できるようになりました
方法 8: テレビをアップデートする
Roku TV は常に自動的に更新されるように設計されていますが、TV のソフトウェアを更新できる不具合やバグが存在する可能性があります。その場合、「Roku は AirPlay をサポートしていません」というエラー メッセージが表示される場合があり、次の手順に従って Roku TV を手動で更新する必要があります。
ステップ 1: ホームボタン。
ステップ 2:設定 -> システム -> システム アップデートに移動します。
ステップ 3: [今すぐチェック] ボタンをクリックします。
Roku TV は、最新のアップデートをチェックします。関連するサーバーにアクセスし、ダウンロードとインストールのプロセスが完了すると、自動的に再起動します。
こちらもお読みください: Sonos スピーカーで AirPlay を設定する方法
方法 9: Roku をリセットするテレビをデフォルトの状態に戻す
工場出荷時設定へのリセットは、デバイスをデフォルト設定に戻すほとんどのトラブルシューティング手法における最後の手段です。これは製品を購入したときの状態であり、完了後にすべての設定を再度行う必要があります。 Roku TV を出荷時設定にリセットする手順は次のとおりです:
ステップ 1: Roku TV の ホーム ボタンを押します。
ステップ 2: 設定に移動し、システムをクリックしてからシステムの詳細設定.
ステップ 3: 最後に [出荷時設定にリセット] をクリックします。
こちらもお読みください: Apple AirPlay 2—知っておくべきことすべて!
方法 10: Roku に連絡する
前述の方法を試しても、Roku で AirPlay が動作しない問題を解決できない場合は、一人でテレビを観ているなら、専門家の助けを借りましょう。 Roku コミュニティに参加するか、カスタマー サポートに連絡して、Roku サポートに問い合わせる必要があります。
こちらもお読みください: AirPlay 2 経由で Apple の新しいマルチルーム オーディオ機能を使用する方法
最終的な結論は、Airplay が Roku TV で動作しないということですか?修正方法?
これらは、Roku TV で Airplay が動作しない問題の修正でした。上記の手順で問題が解決され、Apple デバイスに保存されているメディア コンテンツを Roku TV のような大きな画面で楽しめるようになることを願っています。
お知らせください。ご質問やご提案がございましたら、以下のコメント欄にご記入ください。喜んで解決策を提供させていただきます。私たちは、一般的な技術関連の問題に対するアドバイス、トリック、解決策を頻繁に公開しています。 Facebook、Twitter、YouTube、Instagram、Flipboard、Pinterest でもご覧いただけます。
こちらもお読みください: Airplay 経由で Apple TV で iPhone コンテンツをストリーミングする方法
読み取り: 7