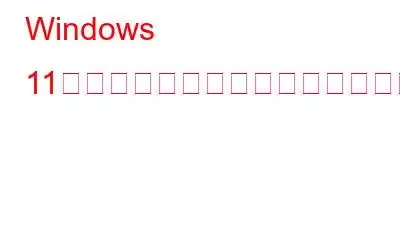プッシュ通知がなぜそれほど重要なのか疑問に思ったことはありますか?そして、私たちがどのようなデバイスを使用しているとしても、それらはどのようにして私たちのデジタル生活の重要な部分になることができたのでしょうか?そうですね、通知は私たちをガジェットに引きつけてくれるものです。
そうです、Windows 11 で通知が機能しなくなったら、確かに気を悪くするでしょう。そうじゃない?この投稿では、Windows 11 の「通知が機能しない」問題を解決するために使用できるさまざまな回避策をリストしました。
始めましょう。
Windows 11 で機能しない通知を修正する方法
解決策 1: デバイスを再起動します
はい、最も簡単なハックが機能する場合があります。不思議なことのように。トラブルシューティングを開始する前に、PC を再起動して問題が解決するかどうかを確認してください。マシンを再起動すると、軽微なエラー、バグ、技術的な問題を修正できます。はい、さあ、運試しをしてみましょう!
こちらもお読みください: Web サイトに通知が表示されないようにする方法
解決策 2: 通知設定を手動で有効にする
プッシュを確実に行うにはWindows PC で通知が有効になっている場合は、次の簡単な手順に従ってください:
タスクバーにある Windows アイコンを押し、「設定」をタップします。左側のメニューペインから「システム」カテゴリに切り替えます。下にスクロールして「通知」をタップします。
「通知」スイッチがデフォルトで無効になっている場合は有効にします。
このウィンドウを閉じる前に、すべてのお気に入りのアプリとサービスの通知設定が有効になっていることを確認してください。さらにスクロールして、同じウィンドウで通知設定を管理します。
こちらもお読みください: Windows 10 で Android の通知を取得する方法
解決策 3: フォーカスを無効にするアシスト
フォーカス アシストは、デバイス上の通知、ポップアップ、またはあらゆる種類のアラートを一時的に無効にする Windows のユーティリティ機能です。したがって、重要な作業をしているときや、通知に邪魔されたくないゲームをプレイしているときは、フォーカス アシスト機能を有効にして生産性を向上させることができます。 PC でフォーカス アシスト機能が有効になっている場合、システムで通知を受信できない可能性があります。行う必要があるのは次のとおりです。
設定アプリを起動し、「フォーカス アシスト」を選択します。
「オフ」オプションをタップしてフォーカス アシストを無効にします。
こちらもお読みください: Apple Watch で通知を管理する方法
解決策 4: Resta Windows エクスプローラー アプリを起動します
Ctrl + Shift + Escape キーの組み合わせを押して、タスク マネージャー アプリを起動します。
タスクマネージャーウィンドウで、「プロセス」タブに切り替えます。リストで「Windows Explorer」アプリを探します。それを右クリックし、[再起動] ボタンをクリックします。
デバイスで Windows エクスプローラー アプリを再起動します。
解決策 5: SFC コマンドを実行する
システム ファイル チェッカー (SFC) は、破損したシステム ファイルと設定をスキャンして修正する便利な Windows ユーティリティです。 SFC ツールは、破損したシステム ファイルを OS に保存されているキャッシュされたコピーに置き換えます。 SFC ツールを使用するには、デバイス上のコマンド プロンプト アプリを使用できます。 Windows 11 で SFC コマンドを実行するには、次の簡単な手順に従ってください。
タスクバーにある検索アイコンを押し、「コマンド プロンプト」と入力し、「管理者として実行」オプションを選択して、管理者でコマンド プロンプトを起動します。
コマンド プロンプト ウィンドウで、次のコマンドを入力して Enter キーを押します。
sfc/scannow
Windows がディープ スキャンを実行して、破損したシステム ファイルや誤った設定をスキャンして修正するまで、少し時間がかかります。スキャン プロセスが完了したら、デバイスを再起動します。
こちらもお読みください: WhatsApp の通知が届かないのはなぜですか?問題を解決するにはどうすればよいですか?
解決策 6: Windows PowerShell 経由でアクション センターを再登録する
タスク バーにある検索アイコンを押し、「Windows PowerShell」と入力して選択します「管理者として実行」オプションを使用して、管理者権限でアプリを起動します。
PowerShell ウィンドウで次のコマンドを入力し、Enter キーを押します。
Get-AppxPackage | Get-AppxPackage % { Add-AppxPackage -DisableDevelopmentMode -Register "$($_.InstallLocation)\AppxManifest.xml" -verbose }
コマンドが実行されたら、マシンを再起動します。
解決策 7: レジストリを編集する
Windows 11 の「通知が機能しない」問題を解決する次の回避策では、レジストリ エディターでいくつかの変更を加えてみます。行う必要があるのは次のとおりです。
Windows + R キーの組み合わせを押して、[ファイル名を指定して実行] ダイアログ ボックスを開きます。テキストボックスに「Regedit」と入力し、Enter キーを押します。
レジストリ エディター ウィンドウで、次のフォルダーの場所に移動します。
HKEY_CURRENT_USER\Software\Microsoft\Windows\CurrentVersion\PushNotifications
次に、プッシュ通知フォルダーを右クリックし、[新規] > [D-WORD 32 ビット値] を選択します。
新しいファイルに � という名前を付けます。 「トースト有効」。このファイルをウィンドウの右側に表示します。ダブルタップしてプロパティを開きます。
値データのエントリを 1 に設定し、OK ボタンを押します。
結論
ここでは、Windows 11 の「通知が機能しない」問題を解決するために使用できる簡単な解決策をいくつか紹介します。また、Windows PC を常に起動した状態に保つようにしてください。現在まで。利用可能なアップデートがないか常にチェックして、エラーやバグが発生しないようにしてください。どのソリューションがお客様にとって最も効果的だったかお知らせください。コメントセクションでお気軽にご提案を共有してください。
読み取り: 0