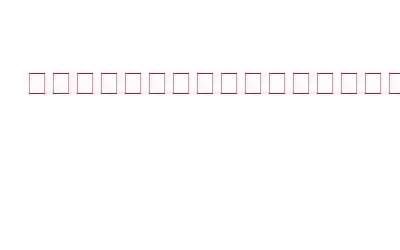データの保存とバックアップ、ファイルの転送、その他のタスクに外付けハード ドライブをよく使用します。最近、チームメイトの 1 人がこの問題に直面しました。
最近、外付けハード ドライブを接続して、PC からドライブにファイルを転送しました。何らかの理由により転送が中断され、一部のファイルを転送できませんでした。ただし、転送されなかったいくつかのファイルに相当するサイズ (約 1 GB) が外付けハード ドライブで消費されていることがわかりました。これらのファイルが見つからないようです。ドライブにも空き領域が必要です。今何をすればいいでしょうか?
外付けハードドライブからファイルが見つからないが、まだスペースを占有している
1.コンピュータを再起動し、外付けハード ドライブを再接続します。
おそらく、これが最初に実行する必要がある手順です。ミラーイメージが破損し、オペレーティングシステムが適時に更新できない場合、ファイルやフォルダーが消えることがあります。ここで、まずコンピュータを再起動し、外付けハードドライブを再度接続します。
2.ファイル回復ツールを使用してファイルを取得する
外付けハード ドライブからいくつかのファイルを切り取って PC に貼り付けました。転送は失敗し、最悪でした。ファイルは外付けハードドライブから消えてしまい、PC に到達しませんでした。それらのファイルを復元するにはどうすればよいですか?
上記のような場合、重要なファイルがいくつか失われたことに気づいても、希望を失う必要はありません。ファイル回復ツールを使用すると、誤って削除したり紛失したファイルを取り戻すことができます。
そのようなツールの 1 つが Advanced File Recovery です。外付けハードドライブ、内蔵ハードドライブ、SD カード、その他のデバイスなど、さまざまな記憶媒体から紛失、削除、または破損したファイルを回復するのに役立ちます。このツールは、ドライブのクラッシュ、起動不能などによるファイルの損失など、あらゆるデータ損失状況に対処できます。
高度なファイル回復を使用して外付けハードドライブからデータを回復する方法は次のとおりです –1. Advanced File Recovery をダウンロード、インストールし、実行します。
2.ファイルを紛失した外付けハードドライブを選択し、「次へ」ボタンをクリックします。
3.スキャンのモードを選択します。ここでは、より詳細なセクター単位のスキャンを実行するディープ スキャン モードをお勧めします。ただし、ハードドライブのサイズによっては時間がかかる場合があります。
4.回復したいファイルの種類を選択し、「スキャン開始」ボタンをクリックします。 。
5.回復したいファイルを選択し、[今すぐ回復] ボタンをクリックします。
6.ファイルを復元する前にプレビューすることもできます。
3.外付けハードドライブのウイルスをスキャン
日々進化するマルウェアやその他の悪意のある脅威。悪意のある脅威がファイルやフォルダーを乗っ取り、それらも隠している可能性があります。ウイルス対策ツールは、さらなる被害を引き起こす前に、このような危険なマルウェアを特定して削除するのに役立ちます。
4.ファイルが非表示になっているかどうかを確認する
誤ってファイルを非表示にしてしまい、外付けハード ドライブからファイルが消えて不必要にスペースを占有しているような印象を受ける可能性があります。その場合、次の方法で再表示できます –
1. Windows の検索バーに「cmd」と入力し、右側から「管理者として実行」を選択します。
2.コマンド プロンプト ウィンドウが開いたら、以下のコマンドを入力します。
attrib -s -h -r /s /d F:*.*
注: ここでは文字「 F」は、ファイルとフォルダーが隠されているドライブを示します。
5.ファイル システムの問題を解決する
外付けハード ドライブにファイルが表示されないにもかかわらず、ストレージ領域が消費されていることが確認できる場合は、ファイル システムに問題がある可能性があります。問題を解決するには –
1.外付けハードドライブを右クリックし、「プロパティ」を選択します。
2. 「ツール」をクリックし、「チェック」ボタンをクリックします。
3.ファイル システム エラーを自動的に修正するというオプションにチェック マークを付けます。
4. 「開始」をクリックして手順を開始します。
6.ファイル レジストリ値が変更されたかどうかを確認する
あまり頻繁に起こることではありませんが、何らかの理由で CheckedValue レジストリ キーが破損したためにエラーが発生したと報告するユーザーもいます。したがって、最後に、以下の手順で説明されているチェックを実行できます –
1. Windows + R キーの組み合わせを押して [ファイル名を指定して実行] ダイアログ ボックスを開き、Enter キーを押します。
2.ダイアログ ボックスで「regedit」と入力し、Enter キーを押します。
3.レジストリ エディターが開いたら、以下のパスに移動します –
HKEY_LOCAL_MACHINE\SOFTWARE\Microsoft\Windows\CurrentVersion\Explorer\Advanced\Folder\Hidden\SHOWALL
4.右側で、CheckedValue の値を確認します。 1 であれば正しく、そうでない場合は削除し、別の DWORD を作成して名前を CheckedValue に変更します。
5.作成したら、その値を 1 に設定します。
まとめ
チームメイトにはありがたいことに、外付けハードドライブを再起動して再接続することでうまくいきました。しかし、別の例では、ファイルの転送中に PC と外付けハード ドライブの両方からファイルが消え、そのシナリオでは、ユーザーはファイル回復ソフトウェアを使用して失われたファイルを取り戻すことができました。あなたも同じ状況に陥ったことがあるなら。
読み取り: 0