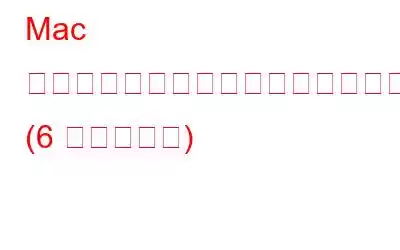Mac のプレビューは、画像やドキュメントを表示し、編集に必要なすべての機能を 1 つのスペースで提供できるワンストップの場所です。 Mac のプレビュー アプリを使用すると、画像や PDF ファイルを開いたり、フォームに記入して署名したり、署名を追加したり、重要なドキュメントをパスワードで保護したり、PDF ファイルを結合したり、ファイル形式を変換したり、さまざまな編集タスクを実行したりできます。
プレビュー アプリは、JPEG、PNG、PSD、TIFF など、ほぼすべての主要な画像形式をサポートしています。サードパーティのツールをダウンロードしなくても、macOS で PDF ファイルを編集するには、このツールを簡単に利用できます。
画像出典: Apple サポートつまり、Mac のプレビュー アプリは非常に便利です。 Mac ではプレビューが機能しませんか?プレビュー アプリはサムネイルを読み込んだり、ファイルを開くことができませんか?心配しないで。この問題は、いくつかの回避策に従って簡単に解決できます。この投稿では、「Mac でプレビューが機能しない」問題を解決するための多くの解決策をリストしました。以下にリストされている解像度のいずれかを使用すると、プレビュー アプリをすぐに再起動して実行できます。
始めましょう。
こちらもお読みください: Mac で写真を編集する方法プレビュー アプリを使用しますか?
Mac でプレビューが機能しない問題を修正する方法
解決策 1: プレビュー アプリを手動で有効にする
Mac のプレビュー ペインが無効になっている場合一時的に無効になっていますが、Mac の Finder を使用して再度有効にする方法は次のとおりです。
Finder を起動します。ここで、[表示] をタップし、[プレビューを表示] オプションを選択します。
コンテキスト メニューの [プレビューを非表示] オプションを選択します。それをタップし、[プレビューを表示] オプションを再度選択して手動で有効にします。
解決策 2: プレビュー アプリを強制終了します
上部のメニュー バーに Apple アイコンを配置し、メニューから [強制終了] オプションを選択します。
画面上にアクティブなアプリのリストが表示されます。リストから [プレビュー] を選択し、[強制終了] ボタンをタップします。
また、 [強制終了] ウィンドウに [プレビュー] オプションが表示されない場合は、まずプレビュー アプリを起動し、次に上記の手順に従ってアプリケーションを強制終了します。
こちらもお読みください: Quick Look が Mac で動作しませんか?解決策は次のとおりです。
解決策 3: プレビュー用の PLIST ファイルを削除する
プレビュー用の PLIST ファイルを削除すると、アプリがデフォルト設定にロードされ、新たに開始できるようになります。デルへ プレビュー用の PLIST ファイルを選択します。必要な操作は次のとおりです:
Finder を起動 > [移動] > [ライブラリ] を選択します。
ライブラリ フォルダーで、「」を選択します。
次に、Preferences フォルダーで「com.apple.Preview.plist」を探します。このファイルを右クリックし、「ゴミ箱に移動」オプションを選択して、プレビュー アプリの PLIST ファイルを削除します。
こちらもお読みください: Mac ファイルをすばやくプレビューするためのハック
解決策 4 : macOS を更新します
古いバージョンの macOS を使用すると、予期しないアプリのクラッシュ、応答時間の延長、その他の望ましくない問題が発生する可能性があります。最新バージョンの macOS を使用していることを確認するには、次のことを行う必要があります:
上部のメニュー バーにある Apple アイコンをタップし、[この Mac について] を選択します。
「ソフトウェア アップデート」をタップします。お使いの Mac デバイスでアップデートが利用可能な場合は、[今すぐアップグレード] ボタンをクリックして、最新バージョンの macOS Monteray を Mac にインストールしてください。
こちらもお読みください: 高解像度を修正する方法macOS での CPU 使用率 (5 つの方法)
解決策 5: 代替画像表示アプリを使用する
上記の解決策を試してみましたが、まだうまくいきませんか? Mac 上でプレビュー アプリがクラッシュし続けますか?プレビュー アプリに苦労している場合は、代わりの画像表示アプリに切り替えることもできます。 macOS では、Web からダウンロードできる画像表示および編集アプリが多数用意されています。
解決策 6: デバイスを再起動します
はい、この解決策がどんなに簡単に思えても、しかし、それは役に立ちます。 Mac を再起動すると、「プレビューが機能しない」問題を解決できる場合があります。したがって、Apple アイコンをタップして「再起動」オプションを選択するだけです。
Mac が再起動するまで待ちます。プレビュー アプリを再起動し、問題が解決したかどうかを確認します。
結論
Mac で「プレビュー アプリが動作しない」問題を解決するための簡単な解決策をいくつか紹介します。 macOS でプレビュー アプリにアクセスするときにエラーや問題が発生した場合は、これらの解決策のいずれかを使用できます。どの方法が効果的だったかぜひお知らせください。コメントセクションでお気軽にご意見を共有してください。
読み取り: 0