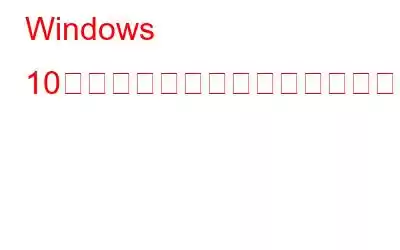「Windows 10 はこのネットワークに接続できません」は、Windows ユーザーがネットワークに接続しようとするときに直面する一般的な問題の 1 つです。さらに、接続できないエラーを伝えても、それ以上の説明はありません。これにより、エラーの解決が困難になります。
したがって、ここではネットワークに接続できない問題を解決するために、7 つの最良の方法を紹介します。これらを 1 つずつ使用すると、問題のトラブルシューティングが簡単になり、PC で選択したネットワークに接続できます。
筆者のヒント
PC を最適化し、PC 関連のさまざまな問題を解決するには、Advanced System Optimizer を使用することをお勧めします。
このソフトウェアは、古いドライブの更新、マルウェア感染の駆除、ジャンク ファイルの削除、誤って削除されたファイルの回復などに役立ち、システム パフォーマンスを最大限に高めるのに役立ちます。
これを使用すると、3 つの簡単な手順で PC の問題を解決できます。
1. Advanced System Optimizer をダウンロード、インストールし、実行します。
2. 「SmartPC Care を開始して Windows の問題を見つける」をクリックします
3.検出されたエラーを修正するには、「今すぐ最適化」をクリックしてください。
世界中で何百万ものユーザーに使用されているこの最高の PC オプティマイザーおよびクリーンアップ ツールは完璧に動作し、Windows 関連の問題のほとんどすべてを解決するのに役立ちます。
詳細なレビュー Advanced Systemオプティマイザー
Windows 10 のネットワーク接続エラーを修正するにはどうすればよいですか?
方法 1 – ネットワーク アダプター ドライバーを更新する
ネットワーク ドライバーが古いために、次のような問題が発生することがあります。ワイヤレスネットワークの問題。このエラーを修正するには、問題のあるドライバーを更新する必要があります。
注: ドライバーを更新するには、アクティブなインターネット接続のあるデバイスが必要です。
ネットワーク ドライバーを更新するには、次のいずれかを行うことができます。メーカーのサイトにアクセスするか、最適なドライバー アップデーター ユーティリティを使用してください。ドライバーをダウンロードしたら、USB にコピーして、ネットワーク エラーに接続できないデバイスにインストールできます。
最新のドライバーをインストールすると、問題は解決します。
しかし、手動で行うのは時間と退屈な作業になります。また、すべてのユーザーがテクノロジーに精通しているわけではないため、間違ったドライバーをインストールしてしまう可能性があります。したがって、このような事態を避けるために、自動ドライバー更新ツールを使用することをお勧めします。
これには、Advanced System Optimizer が提供する Driver Updater モジュールを使用できます。これを使用するには、次の手順に従います。
1. Advanced System Optimizer をダウンロード、インストールし、実行します。
2. PC 最適化ソフトウェアを起動します。
3. [Windows オプティマイザー] をクリックし、PC をスキャンして欠陥のあるドライバーや古いドライバーがないか確認します。
4.ネットワーク ドライバーを更新し、プロセスが完了するまで待ちます。
注: すべてのドライバーを更新するには、Pro バージョンにアップグレードする必要があります。
方法 2 – ネットワーク アダプターをアンインストールする
ドライバーを更新した後でも、ネットワーク アダプターをアンインストールできない場合は、オンラインにしたら、ドライバーをアンインストールして再インストールすることをお勧めします。これを行うには、以下の手順に従います。
1. Windows の検索で、「デバイス マネージャー」と入力します。
2.検索結果を選択してデバイス マネージャーを開きます。
3.ネットワーク アダプタを探し、ダブルクリックしてドライバを再表示します。
4.それを選択し、右クリック > [デバイスのアンインストール]
5.ドライバーをアンインストールした後、システムを再起動します。これにより、Windows が新しいネットワーク ドライバーを自動的にインストールできるようになります。
次に、PC のエラーが解決されているかどうかを確認してください。そうでない場合は、次のステップに進みます。
方法 3 – ネットワーク アダプターのチャネル設定を変更する
1. Windows の検索バーに「コントロール パネル」と入力します。
2. [ネットワークとインターネット] をクリックします。
3.ネットワークと共有センター
4.アダプターの設定を変更します
5.ワイヤレス アダプターを探し、右クリックし、[プロパティ] を選択します。
6. [設定] > [詳細設定] タブをクリックします。
7. 802.11 チャネル幅を選択し、値を編集します。 (値を 20 MHz に変更すると、何人かのユーザーが役に立ちました。)
8. [OK] をクリックして変更を保存します。
方法 4 – ネットワークを忘れて再接続する
一部のユーザーにとって、ネットワークを忘れて再接続するという考えは面倒に聞こえるかもしれませんが、この明白な手順は次のとおりです。ほとんどの場合見逃しました。したがって、これまでのどの手順も機能しなかった場合でも、この修正を使用しても問題はありません。
その方法を学ぶには、以下の手順に従ってください。
1.システム トレイに移動し、ネットワーク アイコンを探します。
2.右クリック > [ネットワークとインターネットの設定を開く]。
3.左側のサイドバーで [Wi-Fi] オプションをクリックし、ワイヤレス アダプターを表示します。
4.次に、[既知のネットワークの管理] をクリックし、すべてのネットワークを表示します。
5.これで、これまでに接続したすべてのネットワークのリストが表示されます。問題が発生しているものをクリック > 右 -「忘れる」ボタンをクリックしてクリックします
6.これにより、ネットワークがリストから削除されます。スキャンを再接続するには、パスワードを入力してネットワークに接続してみてください。
方法 5 – 機内モードの無効化を有効にする
スマートフォンを使用中にネットワークの問題が発生した場合は、機内モードを切り替えることをお勧めします。 「Windows 10 はこのネットワークに接続できません」というメッセージが表示された場合は、Windows でも同じことができます。
その方法を学ぶには、以下の手順に従ってください。
1.右下隅にある通知のようなアイコンをクリックして、Windows アクション センターを開きます。
2. [フライト モード] オプションをクリックしてオンにします。
3.有効にしたら、1 分間待ってから無効にします。
4.ネットワークに再接続すると、問題は解決されるはずです。
方法 6 – CMD コマンドを実行して問題を解決する
「ネットワークに接続できません」エラーは、IP アドレスが原因である可能性があります競合または DNS キャッシュが原因です。このような問題を解決するには、Microsoft は IP アドレスを解放し、DNS キャッシュをフラッシュすることを推奨します。
その方法については、以下の手順に従ってください。
netshwinsock リセット
netsh int IP リセット
ipconfig /release
ipconfig /renew
ipconfig / flashdns
3.コマンドを実行してシステムを再起動すると、Windows でのネットワーク未接続エラーが修正されるはずです。
方法 7 – ネットワーク設定をリセットする
ネットワーク構成が正しくないと、「Windows」エラーが発生する可能性もあります。 10 はこのネットワークに接続できません。」これを解決するには、ネットワーク設定をリセットするのが正しい判断です。
これを行うには、以下の手順に従います。
1. Windows + I を押します。
2. [ネットワークとインターネット] オプションを探します。
3.左側のサイドバーから [ステータス] を選択します。
4.下にスクロールして、[ネットワーク リセット] オプションを探します。
5. [今すぐリセット] ボタンをクリックして設定をリセットします。
方法 8 – PC で IPv6 を無効にする
Windows 10 がネットワークに接続できない問題を解決するにはエラーが発生した場合は、システムで IPv6 を無効にしてみてください。必要な IPv6 を使用する作業を行っている場合を除き、これはシステム機能には影響しません。
1.システム トレイでネットワーク アイコンを探します。
2.右クリック > [ネットワークとインターネット設定を開く]。
3.アダプター オプションの変更
4.新しい窓で 開いたウィンドウで [ワイヤレス名] を探し、右クリックして [プロパティ] を選択します。
5. [インターネット プロトコル バージョン 6 (TCP/IPv6)] の横のボックスのチェックを外します。これにより、IPv6 が無効になります > OK。
6.システムを確認すると、問題は解決されるはずです。
方法 9 – ネットワーク トラブルシューティング ツールを使用する
これまで何も問題が解決しなかった場合、最後の手段は内蔵ネットワークを使用することです。トラブルシューター。これは根本的な問題を解決するのに役立ちます。これを使用するには、次の手順に従います。
1. Windows + I を押します。
2. [トラブルシューティング] > [追加のトラブルシューティング] を選択します。
3.ネットワーク アダプタ > トラブルシューティング ツールを実行します
4.トラブルシューティング ツールは問題を探して修正します。
つまり、これはすべて、簡単に解決できる次の簡単な修正を使用しているということです。「Windows はこのネットワークに接続できません」と表示され、インターネットに接続できます。また。上記で説明した最善の修正を行っても問題を修正できない場合は、コメントセクションでお知らせください。これに加えて、問題を解決できる人が、どれがうまくいったかをコメント セクションで教えてください。
読み取り: 0