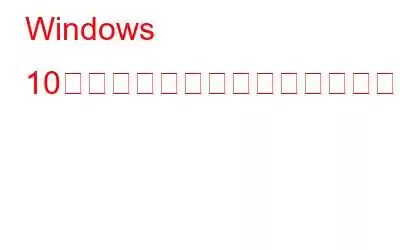スケジュールされたタスクは、コンピュータ上であらかじめ決められた時間または間隔で実行される自動プロセスです。これらのタスクは、オペレーティング システム自体を含むさまざまなソフトウェア プログラムによって設定されます。これらのソフトウェア プログラムは、システム アップデートの実行からシステム メンテナンス タスクの実行まで、さまざまな機能を実行できます。スケジュールされたタスクの中には、コンピュータが適切に機能するために重要なものもありますが、必要でないものはシステムの速度を低下させる可能性があります。このブログでは、Windows 10 でスケジュールされたタスクを無効にする方法について説明します。
スケジュールされたタスクを無効にする利点
スケジュールされたタスクを無効にすると、コンピューターにとって次のような利点があります。
こちらもお読みください: Windows のタスク スケジューラでスケジュールされたタスクを遅らせる方法
Windows 10 でスケジュールされたタスクを無効にする方法
方法 1: タスク スケジューラを使用してスケジュールされたタスクを無効にする
ステップ 1: Win + R を押して、[実行] ボックスを起動します。
ステップ 2: 「実行」ボックスのテキストスペースに「taskchd.msc」と入力し、Enter キーを押します。
ステップ 3: [タスク スケジューラ] ウィンドウが開きます。
ステップ 4: ボックスの左側のパネルでタスク スケジューラ ライブラリを見つけます。
ステップ 5: スケジュールされたタスクのリストが、そのステータスとトリガーとともに表示されます。
ステップ 6: 次に、無効にするタスクを見つけて右クリックします。
注: タスクが必要なくなった場合は、「無効」ではなく「削除」を選択できます。
最良の方法は、タスク スケジューラを使用してタスクを無効にすることです。タスク スケジューラを使用すると、タスクに関する追加の詳細が得られるためです。 [プロパティ] メニューを使用して、タスクの説明、トリガー、または履歴を調べることができます。
こちらもお読みください: Windows 10 で起動遅延を無効にする方法
方法 2: U se Windows PowerShell でスケジュールされたタスクを無効にする
Powershell の使用は、初心者ユーザーにとっては少し高度な方法であると考えられます。しかし、無効にしたいタスクの名前がわかっていれば役に立ちます。手順は次のとおりです。
ステップ 1: Win + X を押して、[Windows PowerShell (管理者)] を選択します。
ステップ 2: 以下にリストされているコマンドをコピーし、PowerShell ウィンドウに貼り付けて Enter キーを押します。
Disable-ScheduledTask -TaskName "<タスク名>"
注: 引用符内のタスク名をタスクの名前に置き換えます。
こちらもお読みください: 6 Windows に最適なタスク スケジュール ソフトウェア
方法 3: Windows コマンド プロンプトを使用してスケジュールされたタスクを無効にする
Windows コマンド プロンプトを使用して、スケジュールされたタスクを無効にすることもできます。手順は次のとおりです。
ステップ 1: Win + R を押して [RUN] ボックスを開きます。
ステップ 2: 次のように入力します。 cmd を入力し、Ctrl+Shift+Enter を押して、管理者特権モードでコマンド プロンプトを開きます。
ステップ 3: 次のコマンドを入力して、スケジュールされたタスクを無効にし、Enter キーを押します。
schtasks /Change /TN "<タスク フォルダー パス>\<タスク名>" /無効
注:無効にするジョブがタスク スケジューラ ライブラリのルート フォルダーにある場合は、フォルダー パスを省略できます。
こちらもお読みください: Windows PC でリマインダーを設定する方法
ボーナス アプリ: 使用スタートアップ アプリを無効にする高度な PC クリーンアップ
スケジュールされたタスクを無効にしてリソースの占有を防ぐ方法がわかりました。この点に関しては、同様の情報がもう 1 つあります。 Windows PC にはスタートアップ アプリ機能があり、PC が起動するたびにこのセクションにリストされているアプリが自動的に起動します。これにより、不必要なリソースが占有され、PC の起動時間が長くなります。スタートアップ アプリを削除して PC を最適化するには、Advanced PC Cleanup と呼ばれる素晴らしいサードパーティ アプリケーションを使用できます。以下にいくつかの機能を示します。
アプリのアンインストール: このツールを使用すると、ユーザーはプログラムを完全にアンインストールできるようになりました。
一時ファイル: は、最初の使用後に冗長になります。
最も多くのストレージ領域を占有するファイルの 1 つです。 >レジストリ クリーナー: このユーティリティは、レジストリをスキャンして望ましくない項目を削除することで、レジストリの問題の解決に役立ちます。
スタートアップ マネージャー: 必要に応じて、削除する必要があるスタートアップ項目を削除する必要があります。コンピュータをより早く再起動したい場合は、非表示にします。
マルウェア保護: コンピュータから有害な脅威を排除するこの PC オプティマイザーの機能は、最も重要な機能です。
個人情報の痕跡: インターネットを閲覧すると、閲覧履歴の痕跡がいくつか残る場合があります。すべての ID 追跡を消去することで、Advance PC Cleanup はユーザーのプライバシーの保護に役立ちます。
続きを読む: Advanced PC Cleanup でディスク領域を解放するにはどうすればよいですか?
無効にする方法に関する最後の言葉Windows 10 のスケジュールされたタスク
結論として、Windows 10 でスケジュールされたタスクを無効にすると、パフォーマンスの向上、バッテリー寿命の向上、プライバシーの向上など、いくつかの利点が得られます。計画されたタスクを停止する最も簡単な方法は、追加情報を確認したり、多数のタスクを管理したりするための最良のオプションを提供するタスク スケジューラを使用することです。上記の手順に従うことで、コンピュータ上でスケジュールされたタスクを簡単に管理し、システムをスムーズに実行し続けることができます。
ご質問や推奨事項がございましたら、以下のコメント欄でお知らせください。喜んで解決策を提供させていただきます。私たちは、一般的な技術関連の問題に対するアドバイス、トリック、解決策を頻繁に公開しています。 Facebook、Twitter、YouTube、Instagram、Flipboard でも私たちを見つけることができます。 > とピンタレスト。
読み取り: 0