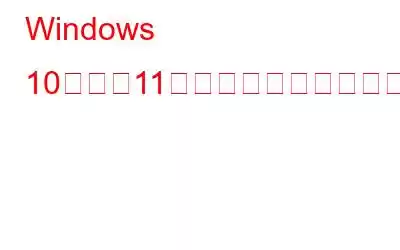Microsoft は、Windows 11 ユーザー向けにアップデートを公開していることが知られています。これらのアップデートは重要であり、Windows OS の機能を向上させますが、場合によってはバグや不具合が発生し、状況がさらに悪化する可能性があります。 Windows アップデート後に発生するこのようなエラーの 1 つは、ネットワークに接続されているプリンタに影響を与える「操作に失敗しました 0x0000011b」エラーです。
「操作がエラー 0x0000011b で失敗しました」エラーが原因で印刷できない場合は、次のことを行う必要があります。 Microsoft がこのエラーを修正した別のアップデートをリリースするまでお待ちください。ただし、緊急に印刷する必要がある場合は、技術者帽子をかぶって、専門家が推奨する以下の方法に従ってください。
こちらもお読みください: Windows 印刷管理ツールにアクセスする方法
方法 1: スプーラー サービスを再起動する
プリンター スプーラー サービスは、PC とプリンター間の通信を確立するのに役立つ最も重要なサービスの 1 つです。実行中のサービスに問題がある場合は、次の手順に従ってこのサービスを再起動し、Windows の 0x0000011B エラーを修正することをお勧めします。
ステップ 1: を押します。 Win + R を押して [ファイル名を指定して実行] ボックスを起動します。
ステップ 2: 次に、「Service.msc」と入力します。 [OK] ボタンをクリックします。
ステップ 3: コンピュータにインストールされているすべてのサービスがアルファベット順に一覧表示されます。 Printer Spooler サービスを探して右クリックします。
ステップ 4: を選択します。コンテキスト メニューから [プロパティ]を選択すると、新しいウィンドウが開きます。
ステップ 5:[全般] タブが選択されていることを確認します。
ステップ 6: スタートアップの種類のドロップダウン メニューを見つけて、自動を選択します。
ステップ 7: ここで、[適用] をクリックし、続いて [OK] をクリックします。
ステップ 8 : 次に、プリンタ スプーラー サービスを再度右クリックし、再起動 をクリックします。
ドキュメントを印刷してみて、操作が失敗したかどうかを確認してください。0x0000011B エラーが解決されました。
こちらもお読みください: プリンターが印刷できない問題を修正する方法?
方法 2: Windows OS を更新する
プリンター スプーラー サービスを再起動しても機能しない場合は、Windows Update で操作失敗 0x0000011B エラーの解決策を確認してください。ここ PC を更新する方法です。
ステップ 1: Win + I を押して、Windows の設定ボックスを開きます。
ステップ 2: [設定] ボックスの左側にある [Windows Update] タブをクリックします。
ステップ 3: 次に、パネルの右側にある [アップデートの確認] ボタンをクリックします。
ステップ 4: アップデートがリストされたら、[ダウンロードしてインストール ] ボタンをクリックします。
ステップ 5: プロセスが完了するまで待ち、変更が有効になるまで PC を再起動します。
Microsoft からの最新の更新プログラムがインストールされたら、Windows の 0x0000011B エラーが修正される可能性が高くなります。
こちらもお読みください: Windows 11/10 でプリンターのオフライン エラーを修正する方法
方法 3: ローカル ポート経由でプリンターを使用する
「」を解決できない場合は、操作に失敗しました 0x0000011B' エラーが発生した場合は、ローカル ポートを使用してプリンターを手動でインストールすることをお勧めします。手順は次のとおりです。
ステップ 1: Win + I を押して設定ボックスを開きます。
ステップ 2: 左側のパネルで [Bluetooth とデバイス] タブをクリックします。
ステップ 3: 次に、右側にある [プリンタとスキャナ] をクリックします。
ステップ 4: [デバイスの追加]<> をクリックします。右パネルの右上にある /strong> ボタンをクリックします。
ステップ 5: しばらく待ってから、[手動で追加<] をクリックします。 必要なプリンタがリストにありません
ステップ 6: [プリンタの追加] ダイアログの近くにある /strong> ボタンボックスが開きます。 [手動設定でローカル プリンタまたはネットワーク プリンタを追加する] オプションを選択し、[次へ] ボタンをクリックする必要があります。
ステップ 7: [プリンタ ポートの選択] ボックスが表示されます。 [新しいポートの作成] を選択し、ポートの種類というラベルのドロップダウン オプションからローカル ポートを選択します。
ステップ 8:[次へ] をクリックし、ポート名の入力領域にネットワーク プリンタ名とファイル パスを入力します。コンピュータまたはプリンタのユーザー名または IP アドレスを入力できます。
ステップ 9:[OK] をクリックして、次のところで t ウィンドウでプリンター OEM を選択します。
ステップ 10:プリンター ドライバーを選択し、インストールをクリックします。
プロセスが完了するまで待ってから、印刷ジョブを実行して、エラー 0x0000011b で失敗した操作が解決されたかどうかを確認してください。
こちらもお読みください: Microsoft Print to PDF が機能しない問題を修正する方法Windows 11 の場合
方法 4: 最近インストールした更新プログラムをアンインストールする
最近の Windows Update 後に操作失敗 0x0000011B エラーが発生したことに気付いた場合は、その更新プログラムをアンインストールするのが最後の手段です。この問題を解決するには。最近インストールしたアップデートをアンインストールする手順は次のとおりです。
ステップ 1: Win + R を押して ファイル名を指定して実行 ボックスを起動します。
ステップ 2: 「Control」と入力し、OK ボタンを押します。
ステップ 3: [コントロール パネル] ボックスが開きます。
ステップ 4: チェックボックスをオンにします。 >コントロール パネルの右上にある [表示方法]オプションを選択し、カテゴリを選択します。
ステップ 5: > [プログラム] カテゴリをクリックします。
ステップ 6: [プログラムと機能] をクリックし、 をクリックします。 >左側のパネルで、 インストールされたアップデートを表示します。
ステップ 7: 新しいウィンドウが開き、最近インストールされたアップデートのリストが表示されます。
ステップ 8: [アンインストール] をクリックします。 > ボタンをクリックし、画面上の指示に従って問題のあるアップデートを PC から削除します。
こちらもお読みください: Windows 11 で Microsoft Excel から印刷できない問題を解決する方法
Windows 10 および 11 での「操作に失敗しました 0x0000011b」エラー前述の手順を使用して、ネットワーク プリンタ経由でドキュメントを再度印刷できることを願っています。アップデートのアンインストールは最後の推奨手順です。最初に他の方法を試し、Windows PC の 0x0000011B エラーを修正するための Microsoft からの新しいアップデートを待つことをお勧めします。
以下のコメント欄でお知らせください。ご質問やご提案がございましたら。喜んで解決策を提供させていただきます。私たちは、一般的な技術関連の問題に対するアドバイス、トリック、解決策を頻繁に公開しています。 Facebook、Twitter、YouTube、Instagram、Flipboard、
こちらもお読みください: Windows 11 で印刷管理ツールが開かない場合?これらの修正を試してください。
読み取り: 7