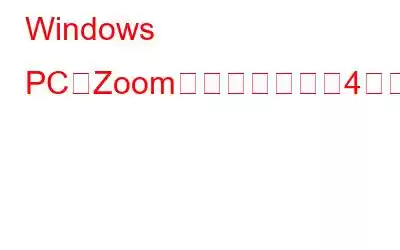Zoom は、友人、家族、同僚とビデオ会議を行うことができる最高のビデオ会議ツールの 1 つです。貴重な瞬間を保存するために、Zoom ミーティングを録画することもあります。公式の場では、Zoom ミーティングを録画しておくと、後で参照できるので便利です。この概念を初めて使用し、さまざまなプラットフォームで Zoom ミーティングを録画する方法を知りたい場合は、この投稿を確認してください。
次に、次のような状況を考えてみましょう。数時間続いた重要なオフィス会議を録音しました。次に、このビデオメモをより焦点を絞ったものにする必要があります。不要なセクションをトリミングする必要があります (その一部はチームに関係ない可能性があります)。
必要なセクションのみを参照できるように、Zoom 録画の不要なセクションをどのようにカットまたはトリミングしますか?ここで、画面録画ツールを利用できます。画面録画ソフトウェアは、Zoom ミーティングの録画に役立つだけでなく、この投稿で説明するさらに便利なタスクにも役立ちます。
この投稿では、高度な機能を使用します。 Windows 用の最高の画面録画ユーティリティの 1 つとみなされているスクリーン レコーダー。
Windows PC で Zoom 録画を編集する 4 つの方法
高度なスクリーン レコーダーを使用すると、ただ得られるだけではありません録画したビデオをトリミングするだけでなく、オーディオ ファイルを抽出したり、スクリーンショットを撮ったりすることもできます。参照したい正確な部分までスキップできます。
パート I: 高度なスクリーン レコーダーを使用して Zoom ミーティングを録画する方法
簡単に録画方法を見てみましょう。この録画ソフトウェアを使用した Zoom ミーティング –
録画されたビデオは [録画 ] セクションに表示されます。下のスクリーンショットに示すように、[録画] の左側にあるドロップダウンをクリックすると、録画にアクセスできます。
パート – II: Zoom ミーティングをトリミングする方法
前に説明したように、r が必要である可能性があります。 重要な部分のみに焦点を当てて録音します。つまり、ここでは重要な部分のみを選択する必要があります。その方法は次のとおりです。
パート III: Zoom ミーティングに注釈を付けるには?
高度なスクリーン レコーダーを使用すると、画面の録画中に注釈を付けることもできます。記録中に長方形、円、矢印、線、テキスト ボックスなどの要素を追加できます。これらの要素の色を変更することもできます。
必要に応じて、これらの要素をどのように掃除できますか?
としましょう。これらの要素を消去したいとします。このためには、ワイパー アイコンをクリックすると、すべての要素が消去されます。
パート IV: その他にできることは何ですか?
高度なスクリーン レコーダーは、簡単に実行できるツールです。機能満載の画面録画ソフトウェアを使用します。このリンクをクリックすると、このツールのさまざまな機能をさらに詳しく調べることができますが、ここで今説明した機能以外の機能についても簡単に説明します。
- 最大 4K 解像度でビデオを録画します。
- 録画のスケジュール設定
- 自動分割と自動停止。
- ウォーターマーク録画。
- ライブ ストリーム画面録画。
- ビデオ録画中のウェブカメラのオーバーレイ。
まとめ
適切にトリミングおよび編集された Zoom 録画は、部分のみをカバーするのに役立つため、フルバージョンよりもはるかに優れています。エンドユーザーに注目してもらいたいもの。この投稿が Zoom 録画を改善し、集中力を高めるのに役立った場合は、以下のコメントセクションであなたの経験を共有してください。このようなヒントやテクニックの詳細については、WeTheGeek を読み続けてください。 Facebook、YouTube、Flipboard、Pinterest、Twitterでも私たちを見つけることができます。 、インスタグラム。
読み取り: 0