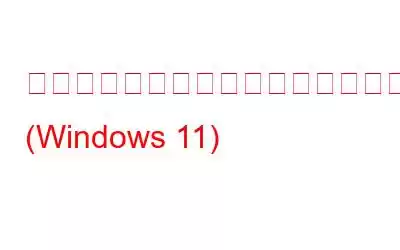では、友人、同僚、子供がデスクトップの背景やその他の個人設定を変更するとイライラしますか?はい、デバイスを共有することには特有のデメリットもあります。良い点は、Windows PC の壁紙変更へのアクセスを簡単に制限できることです。はい、そうですよね。 Windows では、他のユーザーがデスクトップの背景を変更できないようにする方法がいくつか用意されています。
早速、Windows 11 で壁紙の変更設定を無効にする方法を学びましょう。
こちらもお読みください: Windows 11 の背景が自動的に変わり続けますか?これらの修正を試してみてください!
Windows 11 で壁紙へのアクセスを制限するにはどうすればよいですか?
ここでは、Windows PC でデスクトップの背景の変更へのアクセスを制限するために適用できる、簡単で効果的な 2 つの方法を紹介します。
方法 1: ローカル グループ ポリシー エディタを使用する
ローカル グループ ポリシー エディタは、さまざまなシステム設定を構成できる Windows に組み込まれたユーティリティです。ただし、ローカル グループ ポリシー エディターは、Windows Pro、Enterprise、Education などの Windows の一部の特定のバージョンでのみ使用できます。そのため、デバイスで Windows Home バージョンを使用している場合は、マシン上のローカル グループ ポリシー エディターにアクセスできない可能性があります。グループ ポリシー エディタを使用してデスクトップの背景設定を構成する方法は次のとおりです。
ステップ 1: Windows + R キーの組み合わせを押して、[ファイル名を指定して実行] ダイアログ ボックスを開きます。テキストボックスに「Gpedit.msc」と入力し、Enter キーを押します。
ステップ 2: ローカル グループ ポリシー エディター ウィンドウが画面に表示されます。次のフォルダーの場所に移動します:
[ユーザーの構成] > [管理用テンプレート] > [コントロール パネル] > [個人用設定]。
ステップ3: 次に個人設定フォルダーに移動したら、ウィンドウの右側にある「デスクトップの背景の変更を禁止する」ファイルエントリを探します。ダブルタップしてプロパティにアクセスします。
ステップ 4: 「有効」を選択します。 [OK] ボタンと [適用] ボタンを押して変更を保存します。
ステップ 5: デバイスを再起動し、デフォルトの設定アプリを起動し、[個人設定] > [バックグラウンド] に進みます。このセクションが Windows によってグレー表示されているか、無効になっていることがわかります。
ステップ 6: また、将来この変更を元に戻したい場合は、戻ってください。ローカル グループ ポリシー エディターで開きます。 「デスクトップの背景の変更を禁止する」ファイルを選択し、「無効」または「未構成」を選択します。
こちらもお読みください: Windows 11 でデスクトップ ステッカーを有効にする方法
方法 2: デスクトップの背景を調整するレジストリ エディタ
ここでは、他のユーザーがデスクトップの背景設定をいじるのを防ぐ簡単なハックをもう 1 つ紹介します。
ステップ 1: Windows + R キーの組み合わせを押します。をクリックして、「実行」ダイアログボックスを開きます。 「Regedit」と入力して Enter キーを押します。
ステップ 2: レジストリ エディター ウィンドウで、次のパスに移動します。
HKEY_CURRENT_USER > ソフトウェア > Microsoft > Windows > CurrentVersion > ポリシー。
ステップ 2: 「ポリシー」フォルダーを右クリックし、[新規] を選択します。鍵。ここで、この新しいキー エントリに「Active Desktop」という名前を付けます。 「アクティブ デスクトップ」フォルダをダブルタップします。
ステップ 3: 空白の任意の場所を右クリックし、[新規] > [D-] を選択します。 WORD (32 ビット) 値。 「NoChangingWallpaper」という名前を付けます。それをダブルタップし、[値のデータ] フィールドに「1」を入力して有効にします。
ステップ 4: デバイスを再起動して、変更してみてください。壁紙を見て、このハックがアクセスを防ぐ効果があるかどうかを確認してください。
レジストリ エディターでこれらの変更を行うと、他のユーザーはデバイスのデスクトップの背景を変更できなくなります。
また、変更を元に戻すには、レジストリ エディターを再度開き、「NoChangingWallpaper」ファイルを見つけて、「値のデータ」フィールドに「0」を入力します。
こちらもお読みください: Windows 11 デスクトップが更新され続けますか?解決策はこれです!
結論それでは、他のユーザーが許可なくデスクトップの背景を変更するのを防ぐために使用できる 2 つの方法を紹介します。こうすることで、同僚、友人、子供がデバイスの個人設定をいじることができなくなります。上記の方法のいずれかを使用すると、設定アプリにデスクトップの背景を変更するオプションが表示されなくなります。
この投稿は役に立ちましたか? Windows 11 PC でこれらの方法を試してみませんか?コメントセクションでお気軽にご意見を共有し、ご意見をお聞かせください。 Facebook、Twitter、YouTube、Instagram、Flipboard、Pinterest でも私たちを見つけることができます。
読み取り: 0