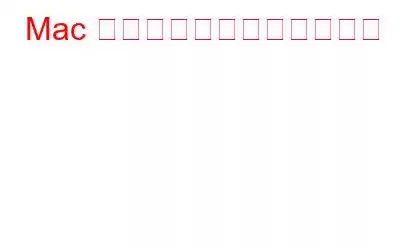Mac でファイルを圧縮する方法を知りたいですか?正しい場所に来ました。この投稿では、Mac で ZIP ファイル形式を使用してファイルとデータを圧縮する方法について、段階的なガイドについて説明します。
画像ソース: Huddleヘルプ
ファイル圧縮は、整理されたデジタル ワークスペースを作成するための最も便利なアプローチの 1 つです。 ZIP ファイル形式を使用すると、複数のファイルやより多くのデータをより高速に簡単に送信できます。 ZIP は、可逆データ圧縮をサポートする便利なアーカイブ ファイル形式で、複数のファイルを 1 つのフォルダー/ファイルに圧縮して送信するのに役立ちます。比較的、必要なストレージ容量が少なくなり、より高速にデータを共有できます。圧縮ファイルは、あらゆるデバイス間で簡単に移動、転送、共有できるため、非常に扱いやすくなります。
Mac でファイルを圧縮する方法を学ぶ前に、ZIP ファイル形式とその基本について説明します。
こちらもお読みください: iPhone で ZIP ファイルを作成して開く方法
ZIP はなぜ便利ですか?
小さな例を使って ZIP ファイル形式の重要性を理解しましょう。たとえば、ある場所から別の場所に移す必要がある小さなビー玉がたくさんあるとします。おはじきをひとつひとつ移し替えるのは、とても時間と手間がかかりますよね。したがって、すべてのビー玉を袋に入れるか、ポーチに保管したら、手間をかけずにどこにでもビー玉を簡単に持ち運ぶことができます。これが、ZIP ファイル形式の正確な仕組みです。
ZIP は、複数のファイルを 1 つのファイルに圧縮したものです。これは、すべてのファイルを 1 か所に配置または保存するフォルダーと考えてください。 ZIP ファイルの電子メール送信または共有は、複数のファイルを一度に共有するのではなく、1 つのファイルを送信または添付するだけで済むため、比較的簡単です。
電子メールに複数のファイルを添付する必要がある場合がいくつかあります。 ZIP ファイル形式は、ファイル サイズを圧縮し、より高速にデータを送信できるため、この場合に非常に便利です。ファイルとデータを圧縮すると、ファイルを個別に電子メールに添付する手間が省けます。
こちらもお読みください: Windows 10 でファイルを無料で圧縮および解凍する方法 >
Mac でファイルを ZIP 圧縮する方法
Mac でファイルを ZIP 圧縮するには、次の簡単な手順に従ってください。
まず、すべてのファイルを 1 つのフォルダに置きます。 。すべてのファイルをドラッグ アンド ドロップするだけで、すべてのデータを 1 つのフォルダにすばやく保存できます。
さて、次のステップです。すべてのファイルを 1 か所にまとめたフォルダーを右クリックし、[<フォルダー名> を圧縮] オプションを選択します。
[圧縮] をクリックするとすぐに、ボタンを押すと、Mac の内蔵コンプレッサーが動作し、同じフォルダーの場所に新しい ZIP ファイルが作成されます。 ZIP には、他のファイルと簡単に区別できるように .zip ファイル拡張子が付きます。
ZIP フォルダーの準備ができたら、単一の添付ファイルとして電子メールやその他のプラットフォームで簡単に共有できます。 .
それで終わりです!これは、macOS の組み込み圧縮機能を使用して Mac でファイルを簡単に ZIP 圧縮する方法です。
こちらもお読みください: ZIP ファイルとフォルダをパスワードで保護する方法
Windows でファイルを ZIP 圧縮する方法
Windows でファイルを ZIP 圧縮する方法が知りたいですか? ZIP ファイルを作成して、メールや他のアプリ間でファイルを簡単に共有する方法を簡単に学びましょう。
こちらもお読みください: ハードディスク上で圧縮 ZIP フォルダを見つける方法
結論
これはMac と Windows でファイルを ZIP 圧縮する方法に関するクイック ガイド。上記の方法を使用するか、WinZip またはその他のサードパーティのファイル圧縮ツールをダウンロードして作業を完了することができます。ファイルの圧縮は、手間をかけずにメールやその他のアプリで複数のファイルを簡単に共有できる便利なオプションです。
この投稿は役に立ちましたか?コメント スペースでご意見をお気軽に共有してください。
読み取り: 0