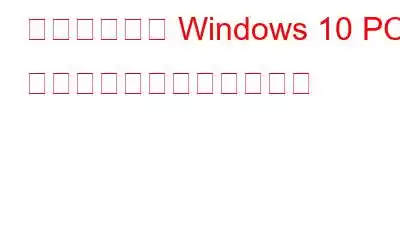古いか新しいかに関係なく、遅くて遅いシステムの使用を好む人はいません。 PC をクリーンアップしてパフォーマンスを向上させる方法を探しているなら、ここが正しい場所です。
この投稿では、ジャンク ファイル、不要なデータ、キャッシュ、Cookie を削除し、Windows 10 マシンをクリーンアップする最良の方法について説明します。
通常、コンピュータは 5 年半は問題なく動作しますが、場合によってはそれよりも早く速度が低下することがあります。これはユーザーをイライラさせるだけでなく、生産性も低下させます。そうは言っても、Windows 10 で不要なファイルを削除し、PC をクリーンアップする方法をお探しの場合は、ここにあります。
Windows 10 のディスク領域をクリーンアップする 19 の迅速かつ効果的な方法
PC を使用すると、時間の経過とともに、ランダムなファイル、未使用のプログラム、無効なレジストリ エントリ、その他のジャンク データが収集されます。蓄積された。これにより、ストレージ スペースが占有され、デバイスが乱雑になります。したがって、データを整理してディスク領域を解放するには、PC をクリーンアップする必要があります。その方法は次のとおりです。
クイック ナビゲーション
これだけではやりすぎで、これらの操作を自分で実行する時間がない場合は、コンピュータのクリーンアップを使用することをお勧めします。 Advanced PC Cleanup などのツール。
このオールインワンのシステム調整ツールは、次の操作の実行に役立ちます –
- アンインストール管理を使用して不要なアプリをアンインストールします < li aria-level="1">無効なレジストリ エントリを修正する
- スタートアップ項目を管理する
- ごみ箱をクリーンアップする >
- 悪意のある脅威からシステムを保護する
- 個人情報の盗難からユーザーを保護します。
この専門的なクリーンアップおよび調整ツールを使用するには、[今すぐダウンロード] ボタンをクリックすると、手動介入なしで最適化されたシステムをお楽しみいただけます。
1. PC を再起動します
メモリは PC の状態に重要な役割を果たしているため、システムに問題が発生した場合は常に再起動することをお勧めします。これは明らかな修正のように聞こえるかもしれませんが、私たちは皆、それを適用することを忘れています。そのため、PC をクリーンアップする必要がある場合は、システムを再起動して RAM をクリアし、不要なプロセスを強制終了し、キャッシュを削除することで、半クリーンな PC を得ることができます。
2.不要なアプリ、ソフトウェア、ファイルを削除する
システムをクリーンアップするための簡単な修正リストの次は、不必要なスペースを占有する不要なアプリを削除することです。これにより、システムの過負荷が軽減され、スペースが解放されます。
不要なアプリをアンインストールするには、「アプリと機能」に移動し、不要なアプリを選択してアンインストールします。
ただし、時間がなく、Windows に最適なアンインストーラーを探している場合は、Advanced PC Cleanup が提供するアプリのアンインストール モジュールを使用することをお勧めします。
これに加えて、Windows に最適なアンインストーラー マネージャーに関する以前の投稿を確認してください。
3.ディスクをクリーンアップする
これまでのところ、Windows 10 は Microsoft がリリースしたオペレーティング システムの最もインテリジェントなバージョンです。組み込みのディスク クリーンアップ ツールを使用すると、不要なファイルを簡単にクリーンアップし、パフォーマンスを向上させることができます。
これを使用するには、Windows の検索バーに「ディスク クリーンアップ > システム ファイルのクリーンアップ」と入力します。これにより、完全なスキャンを実行し、古いアップデートとログ ファイルをチェックするようアプリに指示されます。
通常、これらのファイルは削除できますが、このオプションを使用して以前の Windows インストールをクリーンアップすると、変更をロールバックできないことに注意してください。
これは、確実な場合にのみこのオプションを使用する必要があることを意味します。
4.ストレージ センサーを使用してジャンク ファイルを削除する
システムをクリーンアップして不要なファイルを削除するには Microsoft は Windows 10 にストレージ センサーと呼ばれる新機能を追加しました。これを使用すると、不要なファイルを簡単に削除してディスク領域を解放できます。これを使用するには、以下の手順に従います。
1. Windows + I > システム > ストレージ
2.ここでは、ストレージ センサーが無効になっていることがわかります。
3.有効にするには、ボタンを左から右に切り替えます。
4.次に、[ストレージ センサーの構成] をクリックするか、今すぐ実行します
5.ディスク領域を解放するための 2 つのオプションが表示されます。それらを変更することも、[今すぐクリーンアップ] ボタンをクリックしてディスクをクリーンアップすることもできます。
6.完了すると、違いに気づくでしょう。必要に応じて、有効のままにするか無効にします。
5.スタートアップ項目を管理する
起動時間が遅い場合、Windows オペレーティング システムは非常に遅れます。これは、起動時に複数のプログラムが実行されているために発生します。
このリストをクリーンアップして不要なスタートアップ項目を削除するには、Ctrl + Alt を押して [削除] > [タスク マネージャー] > [詳細] > [スタートアップ] タブを選択します。
これにより、次の場所で実行されるすべてのプログラムのリストが表示されます。起動する。不要な項目を 1 つずつ選択し、右クリックして [無効化] を選択します。
システムを再起動して変更を保存します s.これはシステムをクリーンアップし、パフォーマンスを向上させるのに役立ちます。
あるいは、スタートアップ マネージャーを使用してみることもできます。
1. [高度な PC クリーンアップ] > [スタートアップ マネージャー] を起動します
2.プロセスが完了するまで待ちます。スタートアップ マネージャーは、起動時に実行されるすべてのアプリケーション、プロセスを一覧表示します。
3.不要なプログラムを選択し、ゴミ箱を押します。
4.アクションを確認するメッセージが表示されたら、「はい」をクリックします。
Windows の起動が速くなり、不要なアプリが実行されなくなります。起動時。
6.ごみ箱を空にする
Windows マシンからファイルを削除しても、ファイルは消去されません。代わりに、復元できるようにごみ箱に移動されます。このため、時間が経つにつれて、ごみ箱は多くのスペースを占有し、ジャンクが蓄積されます。
したがって、ごみ箱を空にすることは PC クリーニングの重要な手順です。スペースを解放し、ごみ箱を空にするには、以下の手順に従います。
1.デスクトップでごみ箱アイコンを探します。
2.ダブルクリックして開きます
3.ここで、削除されたすべてのファイルが表示されます。
4.すべて削除してもよい場合は、Ctrl + A を押してすべてのファイルを選択します。
5. [ごみ箱ツール] > [ごみ箱を空にする] をクリックします
6.このようにして、不要なスペースを占有している削除されたファイルをクリーンアップできます。
追加のヒント
ヒント: ごみ箱のサイズを減らし、ごみ箱を自動的にクリーンアップする頻度を設定することもできます。これを行うには、デスクトップにあるごみ箱アイコンを右クリックし、[プロパティ] > [カスタム サイズ] を選択します。ここで最大サイズを指定できます。
これに加えて、Advanced PC Cleanup が提供するごみ箱オプションを使用することもできます。
最高のプロフェッショナルな Windows オプティマイザーを起動 > ごみ箱 > スキャン結果が表示されるまで待ち > すべての項目を削除するには、[今すぐクリーンアップ] をクリックします。
これは手動の手順よりもはるかに簡単です。
7.ブラウザのキャッシュ、履歴、インターネット一時ファイルをクリアする
Web を閲覧すると、ブラウザには検索履歴、キャッシュ、Cookie が保存されます。これにより、Web ページをすばやく読み込むことができます。しかし、時間の経過とともに、この情報は古くなり、ページの読み込み時間が遅くなります。したがって、PC をクリーンアップする方法を探すときは、ブラウザーのキャッシュをクリアすることを決して忘れないでください。
宛先 ブラウザのキャッシュのクリアについて詳しくは、投稿をお読みください。
これに加えて、ファイルのロード時間を短縮するために、システムはキャッシュも保存しますが、これも時間の経過とともに古くなります。したがって、Windows をクリーンアップしたい場合は、あまり考えずにキャッシュを削除してください。
これを行うには、技術的な知識は必要ありません。これは、一時フォルダーに移動し、ブラウザーのキャッシュをクリアするだけで簡単に行うことができます。これを行うには、以下の手順に従います。
1. Windows + R を押します。
2. [ファイル名を指定して実行] ウィンドウで、「%temp% > ok」と入力します。
3.これにより、一時フォルダーが開きます。すべてのファイルを削除したい場合は、Ctrl + A を押します。または、日付順に並べ替えて削除します。
これにより、PC がクリーンアップされ、一時的な不要なファイルが削除されます。
また、ワン クリック ケアを使用して、速度を低下させているあらゆる種類のジャンクやキャッシュがないかシステムをスキャンすることもできます。システム。
ただし、キャッシュの削除が Windows の機能に影響を与えると考えるのは間違いです。キャッシュ ファイルは永続的ではないため、Windows はファイル アクセス時間を短縮するためにキャッシュ ファイルを保存します。しかし、時間が経つにつれて、それらはシステムの負担になります。したがって、Windows 10 をクリーンアップするには、キャッシュ ファイルとすべての不要なデータをクリアすることをお勧めします。
続きを読む: ブラウザの Cookie をクリアして閲覧履歴を削除する方法
8.古いプログラム ファイルをアンインストールする
アプリを手動でアンインストールすると、多くの場合、その残りのファイルがマシン上の AppData フォルダーに見つかります。これはシステムを混乱させるだけでなく、DLL やその他のエラーの原因にもなります。
AppData フォルダーにアクセスするには、Windows + R を押して %AppData% > Ok と入力します。
ここでは、Local、LocalLow、Roaming の 3 つのサブフォルダーを見つけることができます。各フォルダーに移動し、古いファイルの痕跡を選択して削除します。
注: この際、確実なファイルのみを削除してください。不明なファイルは削除しないでください。
ただし、重要なファイルの削除を避けたい場合は、Advanced PC Cleanup が提供する Junk Cleaner モジュールを実行することをお勧めします。
ジャンク クリーナーは、システムのジャンク データを効率的にスキャンし、システムのクリーンアップと最適化に役立ちます。
9.クリーンなサムネイル、ログ ファイル
サムネイル、ログ ファイルは、アプリのインストール時にアプリ インストーラーによって残されます。これらのファイルは役に立たず、不必要なスペースを占有します。したがって、PC をクリーンアップするときは、これらの不要なファイルを削除することをお勧めします。このためには、ジャンククリーンを使用できます Advanced PC Cleanup によって提供される r および一時ファイル モジュール、または Windows 組み込みツールを使用できます。
使用するには、次の手順に従います。
1. Windows の検索バーに「ディスク クリーンアップ」と入力します。
2.検索結果と、サムネイルやログ ファイルを消去するドライブを選択します。
3. [サムネイル、インターネット一時ファイル、ダウンロードされたプログラム ファイル] ボックスにチェックを入れてマーク > [OK]
4.これにより、不要なファイルと一時ファイルがすべて削除され、Windows PC が削除されます。
10. Windows 10 を更新します
サードパーティのソフトウェアやゲームが必要ないと思われる場合は、上記の手順をすべて実行した後、行ってください。これは、個人ファイルのみが必要で、他のデータをクリーンアップしたい場合は、Windows を更新してみてくださいを意味します。
注: これにより、最新バージョンの Windows 10 のクリーン コピーがインストールされ、PC にインストールされているアプリが削除されます。
Windows を更新するには、次の手順に従います。
1. Windows + I > 更新とセキュリティを押します
2.左側のペインで [回復] をクリックし、[Windows のクリーン インストールで新たに開始する方法を学びます]
3。新しいページにリダイレクトされ、下にスクロールして [ツールを今すぐダウンロード] をクリックします。
4.これにより、Windows の更新ツールがインストールされ、起動して Windows の更新が開始されます。
5.個人ファイルを保存するかどうかを尋ねられたら、「個人ファイルのみを保存する」を選択し、指示に従います。
6.これで、ファイルが保存された新しい Windows が得られます。
11.大きなファイルや古いダウンロードを削除する
システム上に不要な大きなファイルや古いダウンロードが複数あると思われる場合は、それらを削除して Windows 10 をクリーンアップします。その方法については、次の方法に関する投稿をご覧ください。 Windows 10 で最大のファイルを見つけます。これは、これらのファイルを削除し、システムをクリーンアップするのに役立ちます。
これに加えて、Advanced PC Cleanup が提供する古いダウンロード モジュールを使用することもできます。
12.システムの復元ポイントとシャドウ コピーを削除する
場合によっては、特に注意するために、複数のシステムの復元ポイントとシャドウ コピーを作成することがあります。これはシステムを乱雑にするだけでなく、不必要なスペースも占有します。したがって、システムをクリーンアップして不要なデータをすべて削除するには、役に立たないことがわかっている古いシステム復元ポイントとシャドウ コピーを削除することをお勧めします。
これはシステムのクリーニングに役立つだけでなく、
読み取り: 0