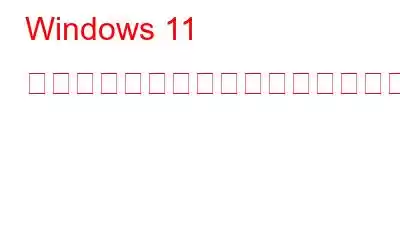ネットワーク接続フォルダーは Windows OS の重要な部分であり、有線イーサネット接続、ワイヤレス Wi-Fi 接続、仮想プライベート ネットワーク (VPN) 接続など、デバイス上のさまざまなネットワーク接続を表示、構成、管理できるようになります。
Windows で [ネットワーク接続] フォルダーにアクセスするには、[コントロール パネル] > [ネットワークと共有センター] > [アダプター設定の変更] に移動します。このフォルダー内では、各ネットワーク接続のステータスの表示、ネットワークの切断または接続、ネットワーク プロパティの変更、その他のネットワーク関連タスクの実行が可能です。
ただし、デバイス上のネットワーク接続フォルダーは空ですか? Windows 11 ではアクティブな接続が表示されませんか?奇妙に聞こえますよね?デバイスがネットワーク アダプターとの接続を確立できない場合、画面に「このフォルダーは空です」というメッセージが表示されることがあります。この投稿では、この問題を解決するために使用できるさまざまな解決策をリストしました。
始めましょう。
ネットワーク接続フォルダーが空なのはなぜですか?
それでは、なぜ Windows のネットワーク接続フォルダーが空なのか疑問に思いませんか?考えられる原因は次のとおりです。
- ネットワーク設定が正しく構成されていない。
- アクティブな接続がない。
- ネットワーク ドライバーが古いか破損している。
- フォルダーのアクセス許可が正しくないか、制限されています。
- ウイルスまたはマルウェアの存在。
こちらもお読みください: Windows 11/10 で Wi-Fi ネットワークが表示されない場合の対処方法
ネットワーク接続フォルダーは空ですか?これらの修正をお試しください。
解決策 1: レジストリを編集する
ステップ 1: Windows + R キーの組み合わせを押して、[ファイル名を指定して実行] ダイアログ ボックスを開きます。
ステップ 2: 「Regedit」と入力して Enter キーを押し、レジストリ エディターを開きます。
ステップ 3: レジストリ エディター ウィンドウで、次のフォルダーの場所に移動します。
HKEY_LOCAL_MACHINE\SYSTEM\CurrentControlSet\Control\Network
ステップ 4:
strong>ネットワーク フォルダをタップしたら、ウィンドウの右側で「Config」ファイルを見つけます。ステップ 5: これを選択します。ファイルを選択して「削除」ボタンを押します。
ステップ 6: レジストリ エディタから Config キーを削除した後、すべてのウィンドウを終了し、ネットワーク接続フォルダを再度開いて、問題は解決されました。
解決策 2: ネットワーク トラブルシューティング ツールを実行する
ステップ 1: Windows Se を開きます。 ttings アプリを起動し、左側のメニュー ペインから「システム」タブに切り替えます。 ステップ 2:下にスクロールして [トラブルシューティング] を選択します。
ステップ 3: [その他のトラブルシューティング] をタップします。
ステップ 4: Windows の組み込みトラブルシューティング ツールのリストをスクロールし、「ネットワーク アダプター」トラブルシューティング ツールを探します。
ステップ 5: その隣にある「実行」ボタンを押します。
ステップ 6: Windows が動作し、潜在的な問題をスキャンして診断します。
解決策 3: ネットワーク ドライバーを更新する
ステップ 1: Windows + R キーの組み合わせを押して、[ファイル名を指定して実行] ダイアログ ボックスを開きます。
ステップ 2: テキストボックスに「Devmgmt.msc」と入力し、Enter キーを押します。
ステップ 3: >デバイス マネージャー ウィンドウで、「ネットワーク アダプター」を選択します。
ステップ 4: ネットワーク ドライバーを右クリックし、「ドライバーの更新」オプションを選択します。
ステップ 5: 画面上の指示に従って、Windows PC のネットワーク ドライバーをアップグレードします。
こちらもお読みください: Windows を修復する方法ネットワーク アダプターのドライバーが見つかりませんでした
解決策 4: システムの復元機能を使用する
最近のアップデートによって「ネットワーク接続フォルダーが空です」問題が発生している場合は、PC を復元してください。以前の状態が解決策となる可能性があります。 Windows 11 でシステムの復元機能を使用する方法は次のとおりです。
ステップ 1: タスクバーにある検索アイコンをタップし、「復元ポイントの作成」と入力します。 Enter キーを押します。
ステップ 2: システムのプロパティ ウィンドウで、「システムの復元」ボタンをタップします。
ステップ 3: リストから最後に作成した復元ポイントを選択します。画面上の指示に従ってシステムを復元します。
解決策 5: VPN を無効にする
デバイスにインストールされている VPN サービスがアクティブなネットワーク接続を妨げている場合は、次の方法があります。
ステップ 1: 設定アプリを開き、左側のメニュー ペインから [ネットワークとインターネット] セクションに切り替えます。
ステップ 2: 「VPN」をタップします。ここで、[切断] ボタンをクリックして VPN 接続を無効にします。
ステップ 3: VPN サービスを無効にした後、ネットワーク接続フォルダーを開いて、問題が解決しないかどうかを確認します。 .
解決策 6: ネットワーク設定をリセットする
Tri 上記の解決策を試しても問題を解決できませんか?そうですね、ネットワーク設定をリセットすると解決するかもしれません!
ステップ 1: 設定アプリを開き、左側のメニュー ペインから [ネットワークとインターネット] セクションに切り替えます。
ステップ 2: 下にスクロールして [ネットワークの詳細設定] をタップします。
ステップ 3: [今すぐリセット] ボタンをクリックして、ネットワーク アダプターの設定を復元します。
ステップ 4: ネットワークのリセット後、Windows はネットワーク設定を復元します。ネットワーク アダプタ、IP アドレス、DNS サーバー、その他のネットワーク構成を含むデフォルトの状態。
こちらもお読みください: Windows がネットワーク プロキシ設定エラーを自動的に検出できませんでした。解決策は次のとおりです
結論ここでは、Windows 11 の「ネットワーク接続フォルダーが空です」問題を解決するための簡単な解決策をいくつか紹介します。 Windows のネットワーク接続フォルダーを使用すると、アクティブな接続のステータスを表示し、構成および管理できます。ネットワーク接続など。この問題を解決するには、上記のトラブルシューティング ハックのいずれかを使用できます。
この投稿は役に立ちましたか?コメント ボックスでお気軽にご意見を共有してください。
読み取り: 0