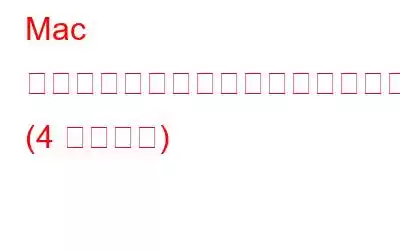Apple は、生産性を向上させるために、iOS だけでなく macOS でもさまざまなアクセシビリティ機能を提供しています。 Mac でズームする方法について考えたことはありますか?そうですね、macOS で利用できるアクセシビリティ機能を使用すると、Mac で簡単にズームインしたりズームアウトしたりできます。
したがって、特定の画像やビデオをズームインする必要がある場合は、表示部分を拡大してください。 Web サイト上のコンテンツを閲覧したり、細かい文字で書かれたテキストを読んだり、その他何でも、Mac では多数のアクセシビリティ ショートカットを使用してズームインできます。
画像出典: Business Insider
この投稿では、キーボード ショートカット、トラックパッド、マウスを使用するか、テキストの上にマウスを置くだけで Mac でズームできる 4 つのユニークな方法をリストしました。これら 4 つの異なる方法について、それぞれ詳しく説明します。
こちらもお読みください: Mac でフォルダー アイコンを変更する方法
ズームインおよびズームする方法Mac を使用しませんか?
Mac でズームするには、以下のいずれかの方法を使用できます。
#1 キーボード ショートカットを使用する
Mac でキーボード ショートカットを使用してズームインおよびズームアウトするには、Command キーと +、- キーの組み合わせを押すだけです。 Mac でズームインするには、Command キーと + (プラス) キーの組み合わせを押します。ズームアウトするには、Command キーと -(マイナス) キーの組み合わせを使用します。
Mac でキーボード ショートカットを使用してズームするための Mac のアクセシビリティ設定。行う必要があるのは次のとおりです。
上部のメニュー バーにある Apple アイコンをタップし、「システム環境設定」を選択します。
「アクセシビリティ」を選択します。アクセシビリティ設定で、左側のメニュー ペインから「ズーム」セクションに切り替えます。
「キーボード ショートカットを使用してズームする」オプションにチェックを入れます。
ズームインするには、次の操作を行う必要があります。 Option + Command + Plus キーの組み合わせを押します。 Mac でズームアウトするには、Option + Command + マイナス キーの組み合わせを押します。 2 つのキーボード ショートカットを切り替えるには、Option + Command + 8 キーの組み合わせを押します。
こちらもお読みください: Mac で右クリックする 5 つの簡単な方法
#2 Mac のトラックパッドを使用する
はい、そうです。 Mac のトラックパッドを使用して Mac をズームすることもできます。
そのためには、トラックパッド上で 2 本の指を目的の方向にピンチするだけで、Mac をズームインまたはズームアウトできます。これにより、Mac で 1 つのウィンドウ内でズームイン/ズームアウトできるようになります。
ただし、Mac 画面全体でタッチ バーのズームを有効にするには、次の簡単な手順に従います。
タップ上部のメニューバーにある Apple アイコンから、「システム環境設定」を選択します 221;。 [アクセシビリティ] > [ズーム] に移動します。
「修飾キーを使用したスクロール ジェスチャを使用してズームする」オプションにチェックを入れます。ドロップダウン メニューを選択し、修飾キーを選択して設定を保存します。
こちらもお読みください: Windows と Mac でキーボードのバックライトがオンになりませんか?解決策はこれです!
#3 マウスを使用する
マウスを使用して Mac でズームするには、次の簡単な手順に従います。
Apple アイコンをタップします。 icon> [システム環境設定]> [アクセシビリティ]> [ズーム]。
「修飾キーを使用してスクロール ジェスチャを使用してズームする」オプションにチェックを入れ、ドロップダウン リストから Command、Control、または Option キーのいずれかを選択します。
選択修飾キーを押し、マウスを使用して上方向にスクロールしてズームインします。ズームアウトするには、修飾キーを押して下にスクロールします。
ズームインとズームの方法Apple Magic Mouse を使用しませんか?
Apple Magic Mouse をお持ちの場合は、「スマート ズーム」機能を使用して Mac でズームできます。行う必要があるのは次のとおりです。
上部のメニュー バーにある Apple アイコンをタップし、「システム環境設定」を選択します。 「マウス」をタップします。
「スクロールとズーム」タブに切り替えます。 「スマート ズーム」オプションをオンにします。
拡大または縮小するには、Magic Mouse を 1 本の指でダブルタップするだけです。以上です!
こちらもお読みください: Mac で複数のファイルを選択する方法 (2021)
#4 ホバー テキストを有効にする
macOS の「ホバー テキスト」機能を有効にして、Mac の画面を拡大することもできます。この機能は、アクセシビリティ設定にあります。
Apple アイコン > システム環境設定 > アクセシビリティ > ズームに移動します。
「ホバー テキストを有効にする」オプションをオンにします。
テキストを拡大するには、Command キーを押すだけです。ポインタの下にあるテキストが拡大されます。
結論
それでは、ここにいる皆さん。 Mac でズームする方法としては、キーボード ショートカット、トラックパッド、マウスを使用したり、ホバー テキスト機能を有効にしたりする方法がいくつかありました。上記のいずれかの方法を使用して、Mac でズームインまたはズームアウトできます。
その他の質問やサポートが必要な場合は、お気軽にコメント セクションをご利用ください。
読み取り: 0