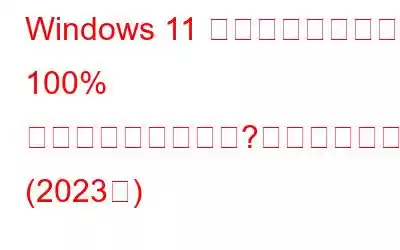Windows 11 のインストールが 100% で止まってしまいますか?次に何をすればよいか迷っていますか?心配しないでください。私たちがサポートします。
Windows 11 は、 Microsoft は、ユーザーが Windows Insider Preview Program に登録するだけでベータ版を使用できるようにしています。 Windows Insider Program に登録している場合は、デバイスで Windows 11 を使用したり、ビルドをプレビューしたり、すべての隠れた機能を覗いたりすることができます。
はい、デバイスに Windows 11 アップデートをインストール中に行き詰まった場合は、この問題を簡単に回避できます。この投稿では、数回クリックするだけで「Windows 11 インストールが 100% で停止する」問題を解決できるいくつかの解決策をリストしました。
始めましょう。
こちらもお読みください: Windows 11 メディア作成ツール (2021): 使用方法
Windows 11 のインストールが停止するのはなぜですか?Windows 11 はまだ開発中であるため、次のメジャー バージョンの更新が進行中です。したがって、インストールが 100% で止まった場合は、更新プロセスがバックグラウンドでまだ実行されている可能性があります。アップデートはバックグラウンドでダウンロードされていますが、パーセント マーカーが 100% で止まってしまいます。技術的な問題により、パーセンテージ マーカーは更新プロセスの実際の進行状況を反映しません。この問題は、インターネット接続速度の低下や停電により更新が正常に完了できないために発生する可能性があります。
この問題を回避するには、パーセント マーカーが自動的に更新されるまで辛抱強く待つか、しばらく待つことができます。または、さまざまなトラブルシューティング ハックを試して、デバイス上の「Windows 11 インストールが停止する」問題が解決されるかどうかを確認することもできます。
こちらもお読みください: Windows 11 のスタート ボタンが機能しない問題を修正する方法
Windows のインストールが 100% でスタックする問題を修正する方法
次のリストは次のとおりです。 Windows 11 が 100% でスタックする問題を修正するための最も有名なソリューション –
1.ソフトウェア配布フォルダを確認する
ソフトウェア配布フォルダ内のファイルのサイズと数を確認すると、更新プロセスがまだ進行中かどうかを簡単に把握できます。行う必要があるのは次のとおりです。
Windows エクスプローラーを開き、C:/ Windows に移動します。
「Software Distribution」フォルダをタップします。
Software Distribution フォルダには、すべてのファイルが保存されています。 更新に必要な一時ファイルとデータ。そのため、Software Distribution フォルダ内に入ったら、フォルダのサイズを常にチェックし、新しいファイルが追加されているかどうかを確認してください。
Software Distribution フォルダで何もアクティビティが発生していない場合は、更新が停止しており、フォルダが同期していないことを示している可能性があります。
こちらもお読みください: 起動可能な Windows 11 USB ドライブを作成する方法
2. Windows Update を再開する
Windows 11 アップデートを再開するには、インストール ファイルを再ダウンロードし、このタスクを 3 つの異なる部分に分けて実行します。
パート 1: バックグラウンド インテリジェント転送サービスをオフにする[スタート] メニューの検索を開いて CMD と入力し、[管理者として実行] オプションを選択してコマンド プロンプトを起動します。
コマンド プロンプト ターミナルで、次のコマンドを 1 つずつ入力して実行します。
- ネットストップ wuauserv
- ネットストップビット
これらのコマンドを両方とも正常に実行したら、コマンド プロンプト ウィンドウを閉じて、次の部分に進みます。
パート 2: Software Distribution フォルダ内のアップデート ファイルを削除するC:/Windows に移動し、Software Distribution フォルダを開きます。
Ctrl + A を押してフォルダー内にあるすべてのファイルを選択し、選択したファイルを右クリックして [削除] を選択します。
現時点でファイルを削除できない場合は、マシンを再起動してもう一度お試しください。
パート 3: サービスを再度有効にするすべてのファイルが Software Distribution フォルダから削除されたら、次のステップは、バックグラウンド インテリジェント転送サービスを再度有効にすることです。行う必要があるのは次のとおりです。
管理者モードでコマンド プロンプトを起動します。
次のコマンドを同じ順序で実行します。
- net start wuauserv
- net start bits
3 つの部分をすべて正常に実行したら、Windows 11 のアップデートを再度試して、「Windows 11 のインストールが 100% で停止する」問題が解決されるかどうかを確認します。
Windows がスタックした場合の対処方法
Windows 11 のインストール プロセスがいずれかの段階でスタックした場合は、上記のいずれかの解決策を使用して問題を解決できます。まず、Software Distribution フォルダーのサイズを確認し、フォルダーが更新プログラムと同期しているかどうかを確認します。次に、Windows を再起動できます。 プロセスを更新して新たに開始してください。
こちらもお読みください: Windows 11 でシステムの復元を使用する方法
更新プログラムのダウンロードが 100 で止まるのはなぜですか?
Windows 11 のインストールで問題が発生した場合デバイス上でスタック エラーが発生した場合は、不安定なインターネット接続または停電が原因である可能性があります。また、更新が進行中であっても、同期の問題によりパーセンテージ マーカーが 100% のままになる可能性があります。
結論 | Windows 11 アップデートが 100% で停止する問題を修正できましたか?Windows 11 アップデートが 100% で止まっている場合は、バックグラウンドでアップデートがダウンロードされている可能性がありますが、インターネット接続不良または停電によりパーセント記号が 100% まで停止していることに注意してください。したがって、数分間待つことをお勧めします。インターネット接続に問題がないにもかかわらず、何も進まない場合は、前述の回避策を試して、「Windows 11 アップデートが停止する」問題が解決されるかどうかを確認してください。
これは役に立ちましたか?技術的な問題は乗り越えられましたか?今後の Windows Update に関するご意見をお気軽に共有してください。 Windows 11 が 100% でスタックする問題を解決するための他の回避策をご存知の場合はお知らせください。ソーシャル メディアで私たちをフォローしてください – .
よくある質問 | Windows 11 Update のスタック問題 (2023) の詳細1. Windows 11 のインストールにはどれくらいの時間がかかりますか?
高速 NVMe SSD を搭載した強力な PC に Windows 11 を最初からインストールしようとして、USB インストール ドライブを使用している場合は、インターネット接続が良好な状態で実行すると、プロセス全体に 15 ~ 20 分近くかかります。休憩時間はデバイスやその他の条件によって異なる場合があります。
2. Windows 11 のインストールが停止するのはなぜですか?
ほとんどの場合、Windows 11 の更新プログラムはバックグラウンドでダウンロードされているため、100% で停止しますが、パーセント記号が 100% で停止します。インターネット接続不良または停電。
3. Windows 11 アップデートが停止している場合はどうすれば修正できますか?
Windows 11 が 100% で停止している問題をすぐに修正できる方法はたくさんあります。最も効果的な解決策のいくつかを以下に示します。
これにより、Windows 11 アップデートがいつまでも進まない問題が解決されることを願っています。 私。
読み取り: 0