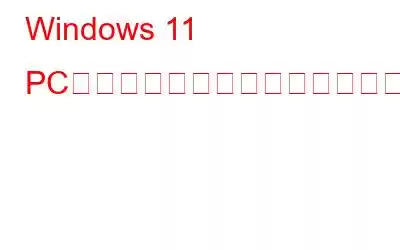設定アプリにバックグラウンド アプリの許可オプションがありませんか? Windows 11 PC で実行されているバックグラウンド アプリやサービスを管理できませんか?正しい場所に来ました。この投稿では、この問題の解決に役立ついくつかの回避策をリストしました。
バックグラウンド アプリの許可オプションは、アプリがシステム リソースをどのように利用し、継続するかを管理できるため、Windows またはその他の OS で非常に重要です。バックグラウンドでアクティブです。 Windows では、各アプリをバックグラウンドで個別に実行する方法や、新しいデータや更新を取得する方法を設定できます。
Windows 11 でバックグラウンド アプリのアクセス許可を管理する方法
通常このオプションは、[設定] > [アプリ] > [アプリと機能] にあります。
アプリの横にある三点アイコンをタップし、[詳細オプション] を選択します。以上です!
ここに「バックグラウンド アプリの許可」セクションがあります。
ドロップダウン メニューを使用して、その方法を選択できます。特定のアプリをバックグラウンドで実行したい場合。 「常に」、「しない」、「電力最適化」のいずれかを選択できます。
設定に「バックグラウンド アプリの許可」セクションが表示されない場合は、
こちらもお読みください: バックグラウンド アプリを閉じると問題があるのはなぜですか?
バックグラウンド アプリの権限オプションが見つからない場合の修正方法Windows 11 の場合
方法 1: 電源とバッテリーの設定
デフォルトの設定アプリを起動し、左側のメニュー ペインから [システム] タブに切り替えます。
下にスクロールして「電源とバッテリー」を選択します。
「バッテリー使用量」をタップします。
表示されます。画面上のインストールされているアプリのリスト。バックグラウンドアクティビティを管理する必要があるアプリの横にある三点アイコンをタップします。 「バックグラウンド アクティビティの管理」を選択します。
それでは、開始します。詳細オプションに「バックグラウンド アプリの許可」セクションが表示されます。
方法 2: Windows タスク マネージャーを使用する
Ctrl + Shift + Escape キーの組み合わせを押してタスクを開きます。マネージャー。 「スタートアップ」タブに切り替えます。
起動時に無効にする必要があるアプリを右クリックし、「無効にする」を選択します。こうすることで、デバイスを再起動するたびにアプリがバックグラウンドで自動的に読み込まれるのを防ぐことができます。
方法 3: ローカル グループ ポリシー エディターを編集する
解決する別の方法を紹介します。 Windows 11 には「バックグラウンド アプリの許可」オプションがありません。 Y ローカル グループ ポリシー エディターを使用してこの設定を構成できます。
注: Windows Home Edition を使用している場合は、デバイス上のグループ ポリシー エディターにアクセスできない可能性があります。グループ ポリシー エディターは、Windows 11 Professional、Enterprise、および Education Edition でのみ使用できます。
したがって、Windows 11 Professional、Enterprise、または Education Edition を所有している場合は、次の手順に従ってグループ ポリシー エディターを調整できます。デバイス上のローカル グループ ポリシー エディター。
Windows + R キーの組み合わせを押して、[ファイル名を指定して実行] ダイアログ ボックスを開きます。 「Gpedit.msc」と入力して Enter キーを押します。
グループ ポリシー エディター ウィンドウが画面に表示されます。次のフォルダーの場所に移動します。
コンピューターの構成\管理用テンプレート\Windows コンポーネント\アプリのプライバシー
「アプリのプライバシー」フォルダーをダブルタップします。次に、右側のペインにある「Windows アプリをバックグラウンドで実行する」ファイルをダブルタップします。
アプリをバックグラウンドで実行できるようにするには、「有効」を選択します。 [OK] ボタンと [適用] ボタンを押して、最近の変更を保存します。
方法 4: レジストリ エディタを使用する
Windows + R キーの組み合わせを押して、[ファイル名を指定して実行] ダイアログ ボックスを開きます。 「Regedit」と入力して Enter キーを押します。
レジストリ エディター ウィンドウで、次のフォルダーの場所に移動します。
Computer\HKEY_LOCAL_MACHINE\SOFTWARE\Policies\ Microsoft\Windows
Windows フォルダーを右クリックし、[新規] > [キー] を選択します。新しいキーに「AppPrivacy」という名前を付けます。
「AppPrivacy」フォルダーをダブルタップします。右ペインの任意の場所を右クリックし、「新規」>「D-WORD」を選択します。新しいファイルに「LetAppsRunInBackground」という名前を付けます。 「値のデータ」フィールドに「0」を入力します。完了したら、[OK] ボタンをクリックします。
デバイスを再起動し、設定アプリに移動して、問題が解決したかどうかを確認します。
方法 5: 修復するアプリ
設定アプリを起動し、アプリ > アプリと機能に進みます。
「バックグラウンド アプリの許可」セクションが表示されていないアプリを右クリックし、「詳細オプション」を選択します。
下にスクロールして「修復」ボタンを押します。
問題のあるアプリをすべて修復した後、デバイスを再起動し、問題が解決したかどうかを確認します。 「バックグラウンド アプリの許可」セクションを参照してください。
こちらもお読みください: Windows 11 の組み込みアプリがアップグレード後に動作しなくなった場合の修正方法。
またこれはラップです!
バックグラウンド アプリの権限オプションが欠落していることを修正するための簡単な解決策をいくつか紹介します。 n Windows 11。上記の解決策のいずれかを使用して、この問題を迅速にトラブルシューティングできます。どの方法で効果があったのかぜひお知らせください。コメントセクションでお気軽にご意見を共有してください。
ソーシャルメディアで私たちをフォローしてください –
読み取り: 0