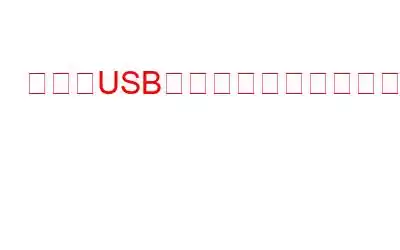USB ドライブは、接続してデータをコピーできる、コンピュータ システムの最も単純なデバイスの 1 つであると思われるかもしれません。ただし、単純に聞こえるかもしれませんが、USB ドライブを常に使用できるわけではありません。ある晴れた日にペンドライブが動作しなくなったという状況を経験したことがありますか?これは世界中で非常に一般的な問題であり、私たちのほとんどは、新しい USB フラッシュ ディスクを入手して、これを捨てる時期が来たことを知っています。
USB ディスクにはコストがかからないため、これが一般的な意見です。たくさんあり、どこからでも簡単に入手できます。ただし、捨てられたすべての USB ドライブのうち、少なくとも 50% は、状態にもよりますが正常に復元できます。ペン ドライブを廃棄する前に、ペン ドライブが正常に復元できるか、それとも小さな文鎮に過ぎないかを判断できる事前チェックについてお読みになることをお勧めします。
USB フラッシュの理由ドライブが突然故障しますか?
これは答えるのがかなり難しい質問であり、USB が故障する原因は別の USB 故障とは異なる可能性があります。以下の表に理由の一部を示します。
理由 直面する可能性のあること対処方法 間違ったファイル システム これは、USB ディスクが別の PC でフォーマットされ、フォーマット後に初めて PC で使用された場合にのみ発生します。次の場合に、USB ドライブを PC でフォーマットすることを選択できます。内部のデータは必要ありません。または、最初に元の PC にデータをコピーしてから、PC でフォーマットします。 USB ポートの問題 電力サージにより、マザーボードの USB ポートが誤動作する可能性があります。別の USB ポートまたは別のコンピュータを試してください。 USB ドライブが別のポートで動作する場合。その場合は、サービス センターまたは技術者から以前のポートを修正してもらう必要があります。古いドライバー これは、長い間 PC を使用している場合にのみ可能です。 Smart Driver Care を使用して、PC のすべてのドライバーを一度に更新します。 破損したドライバー ドライバーは、ハードディスク エラーやマルウェア攻撃によって破損する可能性があります。この場合、マルウェアをスキャンしてドライバーを再インストールする必要があります。まず Systweak Antivirus を使用してマルウェアを排除し、次に Smart Driver Care を使用してすべてのドライバーを更新します。 デバイスの競合 これは、あるハードウェアが別のハードウェアと互換性がないというまれな状況です。 USB ディスクを別の PC で使用して、正常に動作することを確認し、交換してください。 別のブランドの USB ドライブを使用してください。
これらは、USB ドライブが PC 上で検出されない、または正しく動作しない原因となる最も一般的な理由です。ただし、以下のような苦情のような別の一般的な原因があります。
「昨日か数時間前までは USB ドライブが正常に動作していましたが、突然動作しなくなり、USB ドライブに接続しても何も起こりません。」パソコン。表示されず、エラー メッセージも表示されません。」
上記の記述があなたの話と似ている場合、最初に問題を診断する必要があるため、解決策はかなり難しくなります。適切な診断は、取るべき適切な手順を決定するため、50% の解決を意味します。多くのユーザーが直面している他の 2 つの一般的な USB 問題:
問題 1: USB デバイスが認識されない。
問題 2: 不明な USB デバイス エラー。
USB ドライブを接続するときに上記のエラーのいずれかが発生している場合は、上のリンクをクリックしてそれらの問題の手順を取得することをお勧めします。ただし、USB フラッシュ ディスクの接続中にエラー メッセージが表示されず、何も起こらない場合は、さらに読み進めてください。
-
USB ペン ドライブを起動して実行するための簡単な手順。
ステップ 1: コンピュータを再起動し、USB ディスクを別のポートに接続します。
ステップ 2 : USB ディスクを別のコンピュータで試します。
USB フラッシュ ドライブが動作しない場合は、次の点に注意してください。
- 接続すると赤いライトが (短時間) 点灯します。
- 接続時に Windows の通知音が聞こえるかどうかを確認します。
光と音があれば、USB が回復できる可能性があります。ディスクは、何も見えない、または何も聞こえないときよりもはるかに優れています。
故障した USB ディスクのトラブルシューティングを行う前に実行する事前検査
実行する必要がある事前検査をいくつか示します。トラブルシューティング方法に進む前に、必ずお読みください。
- USB ディスクの電源が入っていることを確認してください。 USB ディスクがコンピュータに接続されている場合、USB ポートから電力が供給されます。そのため、デバイスが損傷していないことを確認するために、(ほとんどの場合) 通知音とともに一部のライトが点滅し始めます。 USB デバイスに物理的なボタンがある場合は、それを押してデバイスの電源をオンにしてください。
- 物理的な損傷がないか確認してください。 亀裂やその他の破裂の兆候がないかどうかを確認して、USB ディスクが物理的に損傷していないことを確認してください。 USB ディスクが破損している可能性は最も低いです 正常に機能するかどうかを確認し、たとえ機能したとしても、ディスクからデータをコピーして破棄してください。
- 別の USB ポートを使用してください。 このようなことは何度も起きていますが、まだ原因がわかりません。 USB ディスクを別の USB ポートに接続するだけで、正常に動作します。そして最も良い点は、現在の USB ポートから取り外し、以前動作していなかったポートに接続すると、何事もなかったかのように動作し始めることです。
- コンピュータを再起動します 。これは本書の中で最も古いトリックであり、50% 以上の確率で成功する簡単なセットのトラブルシューティング手順です。 PC を再起動するだけで、ほとんどの問題は解消されます。
- 別の PC を使用してください。 2 台目の PC を持っていない人にとっては、これは難しいでしょう。ただし、近所の人、友人、家族と一緒に試してみることはできます。こうすることで、「こんにちは」と言う口実も得られます。 USB ディスクが別の PC で正常に動作する場合は、ドライバーを更新するか、以下のトラブルシューティング手順に従って PC を修復する必要があります。
USB ペンを修復する方法の詳細な手順ドライブ
すべての簡単な手順と事前チェックが完了したら、主なトラブルシューティング手順に従って、問題の原因となっている USB ディスクを修復しましょう。
シーケンス
strong> 方法結果
1 ディスク管理ツール USB の場合ドライブが検出されたら、ドライブ文字を割り当ててパーティションを作成できます。 2 Windows Update Windows を更新すると、ハードウェアの競合やその他の問題の多くが自動的に修正されます。更新プロセス後に PC を再起動し、USB ディスクの問題が解決されたかどうかを確認します。 3 ドライバを再インストールする ドライバが壊れているか欠落していると、ハードウェア検出の問題が発生する可能性があります。ドライバーを再インストールすると、USB 関連の問題はすべて解決されます。 4 ドライバーの更新 古いドライバーも、新しいハードウェア デバイスを検出する際に問題を引き起こします。ドライバーが更新されると、新しいハードウェアはスムーズに機能するようになります。 5 USB セレクティブ サスペンドを無効にする この省電力設定は優れた機能ですが、非アクティブなために USB ポートの電源がオフになり、USB ディスクが停止する可能性があります。問題が現れる。方法 1. ディスク管理ツール
ディスク管理 ent ツールは Microsoft の無料の組み込みユーティリティであり、すべての Windows OS で利用できます。これは、コンピュータに接続されているストレージ デバイスとディスクを特定するのに役立ち、空き領域、総容量、ファイル システム、ステータスなどの情報を提供します。ディスク管理ツールによる解像度は、USB ディスクの検出方法によって異なります。ディスク管理ツールを起動するには、次の手順に従ってください。
ステップ 1: キーボードの Windows + R を押して [実行] ボックスを呼び出し、diskmgmt.msc と入力します。テキスト ボックスに入力して Enter キーを押します。
ステップ 2: 新しいウィンドウが開き、ハードディスクの詳細が表示されます。 USB ドライブを接続し、このツールの画面に変化があるかどうかを確認します。
ハードディスクの 700 MB 以上の未割り当て領域が空になっているのを見て驚きました。右クリックして [新しいシンプル ボリューム] を選択し、オンラインの指示に従って、ドライブ Z というラベルを付けた新しいドライブ領域を取得しました。次のスクリーンショットで確認できます。
ステップ 3: 未割り当て領域を右クリックし、[プロパティ] をクリックして USB ドライブのステータスを表示します。
プロパティ ウィンドウに USB ディスクに関する詳細が表示され、ステータスが「デバイスは正常に動作しています」と表示されていることは問題ありませんでした。これは未割り当ての生の領域であり、ドライバー文字と何らかの割り当てが必要なため、[この PC/マイ コンピューター] には表示されません。私にはもう 1 つ USB ドライブがありますが、長年動作していませんでした。幸運にも未知の 700 MB の HDD スペースを回復できたことと、USB ディスクが正常だったので、それも接続することにしました。残念なことに、もう 1 つの USB ディスクには同じ問題はなく、別のトラブルシューティング方法が必要な別のエラーが表示されました。ステップ 4: 次に、未割り当ての USB ディスクを右クリックし、コンテキスト メニューから [新しいシンプル ボリューム] をクリックしてウィザードを開きます。
ステップ 5: ボリューム サイズの指定、ドライブ文字の割り当て、パーティションのフォーマットは、USB ドライブを割り当てる際に選択する必要があるいくつかの選択肢です。
ステップ 6: ドライブが割り当てられた後は、最初にフォーマットする必要があるため、まだ使用できない可能性があります。
ステータスが未割り当てから正常なプライマリ パーティションに変更され、コンテキスト メニューのオプションも変更されます。ステップ 7: USB ディスクを右クリックし、 次に「フォーマット」を選択します。ボリューム ラベル、ファイル システム、アロケーション ユニット サイズを選択し、[OK] ボタンをクリックします。
これにより、USB ドライブがフォーマットされ、起動して実行できるようになります。
方法 2. Windows Update
USB ディスクが表示されない問題を解決する次のステップは、Windows OS を更新することです。 Microsoft は、PC が問題なくスムーズに動作するように、システムおよびセキュリティの更新プログラムを定期的に提供しています。 Windows を更新する手順は次のとおりです。
ステップ 1: Windows + I を押して設定ウィンドウを開き、[更新とセキュリティ] をクリックします。
ステップ 2: [アップデートの確認] ボタンをクリックし、プロセスが完了して PC が完全にアップデートされるまで待ちます。
ステップ 3: 最終更新が完了したら PC を再起動し、USB ディスクが適切に動作しているかどうかを確認します。
方法 3. 古いドライバー
移動さらに、システムにインストールされている現在のドライバーを確認する必要があります。このためには、Windows OS に組み込まれているドライバー管理用ツールであるデバイス マネージャーを使用する必要があります。従う必要がある手順は次のとおりです。
ステップ 1: Windows + R を押して [ファイル名を指定して実行] ボックスを開き、「devmgmt.msc」と入力して Enter キーを押します。
ステップ 2: 次に表示されるボックスで、[ディスク ドライブ] をクリックして展開し、PC に接続されているディスクを表示します。
ステップ 3: USB ドライブを右クリックして [ドライバーの更新] オプションを選択し、画面上の指示に従って Microsoft サーバーからドライバーの更新をインストールします。
ステップ 4: ドライバーが更新されているように見える場合は、ウィンドウ上部の [アクション] タブをクリックし、[ハードウェア変更のスキャン] をクリックします。
>ステップ 5: これが機能しない場合は、下部にあるユニバーサル シリアル バス コントローラをクリックして USB 大容量記憶装置デバイスを見つけて右クリックし、[アンインストール] をクリックします。
ステップ 6: コンピュータを再起動すると、USB ドライバが自動的にインストールされます。
これにより問題が解決され、USB ディスクが [この PC ドライブ] リストに表示され始めます。
方法 4. ドライバーが壊れている
Windows OS によって再インストールされるドライバーが壊れている場合、または USB デバイスが Microsoft サーバーではまだ利用できない更新されたドライバーを必要としている場合は、 Smart Driver Care などのサードパーティ製ドライバー アップデーター ツールを使用する必要があります。このシム
読み取り: 0