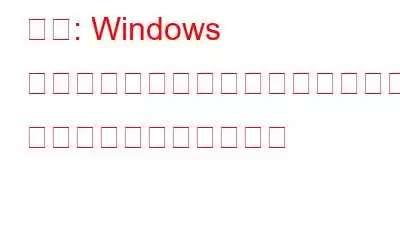Windows が異なるファームウェアを搭載したコンピュータにシステム イメージを復元できない場合、多くのユーザーにとって問題となる可能性があります。システムを新しいハードウェアに復元しようとしても、古いシステム イメージを取り戻すことはできません。 「システムイメージの復元に失敗しました。 Windows は、ファームウェアが異なるコンピューターにシステム イメージを復元できません。システム イメージは BIOS を使用してコンピュータ上で作成されており、このコンピュータは EFI を使用しています。」コンピュータの再イメージ化中に表示されることがあります。
このブログでは、この問題の解決策を紹介したいと思います。 Windows が異なるファームウェアを持つシステム イメージを復元できないという問題を解決するには、さまざまな方法を使用します。
この問題の原因は何ですか?
新しいコンピュータに移動した場合、または新しい HDD を取り付けた場合は、システム イメージの回復を試行する必要があります。このエラーは、Windows バージョンの互換性の違い、つまりハードドライブのファイルシステムの違いが原因で発生する可能性があります。両方のシステムのファイル システムは、GPT または MBR のいずれかで同じである必要があります。
ファームウェアが異なるシステム イメージを復元できない Windows を修正する方法
1. BIOS または UEFI 設定のリセット
イメージを使用してシステムの復元プロセスを開始する前に、現在のシステムの BIOS および UEFI 設定を変更する必要があります。デフォルト設定に移行すると、システム イメージに必要な構成に移行するオプションが提供されます。
2.バックアップと復元ツールの使用
EaseUS Todo Backup は、Windows の修復に役立つ効率的なソフトウェアですが、ファームウェアのエラー メッセージが異なるシステム イメージを復元することはできません。ホーム ユーザーがコンピュータ上のデータを保護するために使用できます。数回クリックするだけでタスクを簡単に実行でき、コンピュータ上のすべてを別のファームウェアで復元できます。システム全体のクローン作成、アップグレード、転送が簡単に行えます。ディスク パーティションのバックアップでもファイル バックアップでも、その使用方法によってプライバシーを保護できます。また、ハードドライブ、外部ストレージ、FTP サーバー、Google ドライブ、Dropbox などへのバックアップ ストレージも提供します。
この方法では、EaseUS Todo Backupを使ってシステムイメージを別のパソコンに復元します。この方法は、Windows が異なるファームウェアを備えたコンピューターにシステム イメージを復元できないシナリオに最適です。システムと同様に、イメージは BIO を使用してコンピュータ上に作成され、復元に使用されるコンピュータは EFI を使用します。またはその逆も同様です。
以下の手順に従って、ソース コンピュータ上でシステム イメージの作成を開始します。
ステップ 1: 以下のダウンロード ボタンから EaseUS Todo Backup をダウンロードします。
ステップ 2: セットアップ ファイルを実行し、インストールを完了します。
ステップ 3 : 100 GB を超えるストレージを備えた USB ドライブをコンピュータに接続し、MBR として使用します。パーティションを FAT32 および NTFS として設定します。
ステップ 4: EaseUS Todo バックアップ ツールを起動します。 [ツール] > [緊急ディスクの作成] に移動します。
接続された USB を場所として選択し、[作成] をクリックします。
ステップ 5: ここで、「システム バックアップ」をクリックし、Windows オペレーティング システムを選択します。ここで、「参照」をクリックし、システムイメージを保存する USB 緊急ディスクとしてパーティションを指定します。
完了したら、「続行」ボタンをクリックします。
転送先のコンピュータの手順に従ってください。
ステップ 6: USB を接続し、コンピューターを再起動して BIOS を起動します。
ブートメニューで、EaseUS Todo バックアップ緊急ディスクからコンピューターを設定します。
注: BIOS で UEFI に変更する必要がある場合は、システム イメージを GPT ディスクに変更します。
重要な注意: システム イメージの復元により、新しいコンピューター上のデータが消去されるため、これらの手順を実行する前に、必ずバックアップを作成してください。
ステップ 7: EaseUS Todo のメイン インターフェイスが開きます。上部の [システム転送] ボタンに移動する必要があります。
USB からシステム イメージを選択します。
次に、システム イメージを復元するディスクにマークを付け、詳細オプションでシステム転送を選択します。
ステップ 8: 次に、BIOS に入り、転送されたシステムから起動するようにコンピュータを設定します。必ずすべての変更を保存してから、システムを再起動してください。
すべてのデバイス ドライバーが更新され、ソフトウェアも新しいコンピューターで簡単に実行できる最新のものであることを確認してください。
修正に関する最終情報: Windows では、異なるファームウェアのコンピュータにシステム イメージを復元できない
Windows では、異なるファームウェア エラーが発生したコンピュータにシステム イメージを復元できません。システムを回復する希望を単に失う可能性があります。ただし、EaseUs To Do ソフトウェアを使用すると、異なるファームウェアを備えたコンピュータにシステム イメージを簡単に復元できます。このツールをダウンロードから入手します 以下のボタンをクリックしてください。
この記事が、「Windows ではファームウェアが異なるシステム イメージを復元できない」というエラーの解決に役立つことを願っています。この投稿をより役立つものにするために、この投稿に関するご意見をお聞かせください。ご提案やご意見は、以下のコメントセクションでお待ちしております。ソーシャル メディアで記事を共有して、友人や他の人と情報を共有してください。
ご意見をお待ちしています!
Facebook、Twitter、YouTube を利用しています。ご質問やご提案がございましたら、以下のコメント欄にご記入ください。解決策をご連絡させていただきます。私たちは、テクノロジーに関連する一般的な問題の解決策とともに、ヒントやコツを定期的に投稿しています。
よくある質問 –
Q1. EFI BIOS エラーが原因でシステム イメージの復元が失敗する問題を解決するにはどうすればよいですか?システムの 1 つが EFI で動作し、もう 1 つが BIOS で動作する場合、ユーザーがシステム イメージを復元するのは問題になる可能性があります。したがって、問題を解決するEaseUS Todo Backupソフトウェアを使用することをお勧めします。前述の方法は、ファームウェアが異なる場合にシステム復元の試練全体を段階的に進めるのに役立ちます。
Q2. Windows イメージを別のコンピューターに復元できますか?はい、EaseUS Todo などの適切なツールを使用すると、Windows イメージを別のコンピューターに簡単に復元できます。
Q4.別のコンピューター Windows 10 にシステム イメージを復元するにはどうすればよいですか?システム イメージを復元するには、信頼できる Windows バックアップ ソフトウェアが必要です。 EaseUS Todo Backup は、システム イメージを作成して別のコンピュータに復元するのに役立つ、最も信頼できるソフトウェアの 1 つです。
関連トピック -
- Google フォトから削除した写真を復元する方法
- 2021 年のデジタル写真の整理に最適な写真管理ソフトウェア
- Mac OS で完全に削除されたファイル、写真、フォルダーを復元する方法
- Windows 10 でフラッシュ ドライブ上の重複した写真を削除する方法
読み取り: 0