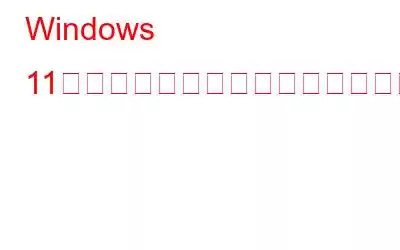Windows 11 からフォルダーやファイルを直接削除するのは非常に簡単ですが、削除できないフォルダーやファイルが発生する場合があります。しかし、場合によっては、従来の方法では特定のファイルやフォルダーを削除できないことがわかります。通常、ファイルを削除できない場合は、「ファイルが使用中です」という警告が表示されます。これが重大な問題である可能性がある場合でも、当社の解決策の 1 つが問題の解決に役立つはずです。慌てないで; Windows 11 でファイルを強制的に削除するには、いくつかの方法があります。
こちらもお読みください: Windows 11 でタスクバーのサイズと方向を変更する方法
Windows 11 でファイルを強制的に削除する
コンピュータをある程度の期間使用したことがある方は、一部のフォルダやファイルを削除するのが難しいことに気づいたことがあるでしょう。多くの場合、補助ファイルや関連プロセスが隠されているため、簡単には消えません。 Windows でフォルダーまたはファイルを強制的に削除する方法はいくつかありますが、このような状況に陥っても心配しないでください。これは私たちにとって最善のことです。
こちらもお読みください: フォルダーやファイルを空にする 6 つの方法Windows 11 のごみ箱
Windows がフォルダーまたはファイルの削除を妨げる理由
ただし、すぐにファイルを削除しようとする前に、Windows が削除できない理由をいくつか考えてみましょう。そうすることを妨げています。詳細については、次の理由を確認してください。
- フォルダまたはファイルが破損しています。
- ごみ箱がいっぱいです。
- 現在別のプロセスまたはアプリケーションそのフォルダーまたはファイルを使用します。
- フォルダーまたはファイルは読み取り専用です。
- 削除しようとしているシステム フォルダーまたはファイルである可能性があります。
問題の考えられる原因がわかったので、Windows 11 でフォルダーを強制的に削除する方法について説明します。
こちらもお読みください: Windows 11 で Wi-Fi が切断され続ける問題を修正する方法
Windows 11 でファイルを強制的に削除する方法
方法 1: コマンド プロンプトを使用する
コマンド プロンプトを開く前に、パス/削除するファイル/フォルダーの場所。これを行うには、以下の手順に従います。
- フォルダ/ファイルに移動して右クリックします。コンテキスト メニューから [プロパティ] を選択します。
- 次に、[場所] の前にある住所をコピーするか、ペンで書き留めます。
これを行ったら、コマンド プロンプトを開始しましょう。
- 「Windows」キーと「R」キーを押します。 � をクリックして「ファイル名を指定して実行」ダイアログボックスを開きます。
- 「cmd」と入力して「Enter」キーを押します。
- 次のコードを入力し、Enter キーを押して削除します: “del
\ ”
>
- この代替コマンドを使用して、Windows 11 でフォルダーを強制的に削除することもできます。 “RD /S /Q filepath>\
注: コマンドを実行する前に、filepath をコピーまたは書き留めたアドレスに置き換え、「filename.extension」を実際のファイル/フォルダー名に置き換えます。また、「< または >」も使用しないでください。
方法 2 : Shift キーを使用する
コンピュータのごみ箱がいっぱいの場合、ファイルを削除することはできません。ごみ箱の使用を避けるには、Shift キーを押しながらファイルまたはフォルダーを削除します。
- フォルダーまたはファイルを削除するには、フォルダー/ファイルをクリックして選択し、「Shift」キーを押します。 +Del」キーを同時に押します。
- ポップアップウィンドウが目の前に表示されます。 「はい」を選択します。
こちらもお読みください: Windows 11 で遅いファイル エクスプローラーを修正する方法
方法 3: PC を安全な場所で起動します。モード
セーフ モードは Windows 操作の独特な状態であり、コンピュータが最小限のドライバーとファイルのみで起動します。コンピューターに無関係な問題が表示された場合は、セーフ モードを使用してデバイスを確認または修正できます。このモードを使用すると、ファイルを強制的に削除できます。これを行うには、次の手順に従います。
- 「Windows」キーと「I」キーを押して Windows の設定を開きます。
- ページの右側にある「システム」タブを下にスクロールして「回復」オプションをクリックします。
- 次に、アイコンの前にある「今すぐ再起動」ボタンをクリックします。 「高度な起動」
- ポップアップウィンドウが表示されるので、「今すぐ再起動」を選択します。
- 次に「トラブルシューティング」オプションをクリックします。
- 次の画面で「詳細オプション」をクリックします。
- [スタートアップ設定] タイルをクリックします。
- 再起動後、オプションのリストからのオプション。 「いいえ」のどちらかを選択することをお勧めします。 4 または 5。
- ボタンの 4 または 5 を押してください。 キーボードを押して PC をセーフ モードで起動します。
コンピュータの電源がオンになり、セーフ モードに入ります。次に、フォルダーまたはファイルを消去してみます。これですぐに実行できるようになります。終了後に Windows を再起動すると、セーフ モードを終了できます。
こちらもお読みください: Windows 11/10 でプライベート インターネット アクセスが接続できない問題を解決する方法
まとめ以上が、Windows 11 でファイルを簡単に強制削除する方法です。 Windows 11 でフォルダーを強制的に削除する最も簡単な方法は、CMD を使用することです。削除するために必要なのは、フォルダーまたはファイルのパスだけです。これらの方法を試してみて、どの方法が効果的だったかを以下のコメント欄でお知らせください。また、友人や家族と共有することも忘れないでください。ソーシャルメディアで私たちをフォローしてください – .
読み取り: 0