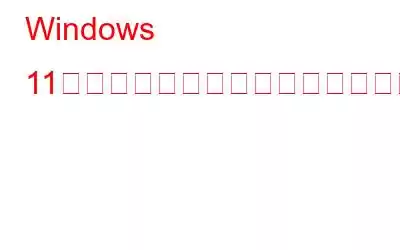Windows 11 では右クリックのコンテキスト メニューがランダムに表示され続けますか?はい、これは奇妙な問題のように思え、生産性を妨げる可能性があります。この投稿には、簡単なトラブルシューティングでこの問題を解決するために使用できるさまざまな回避策がリストされています。
右クリック メニューがポップアップし続けるのはなぜですか?最も一般的な理由には、ドライバーが古いか壊れている、バッテリーが膨張してトラックパッドに圧力がかかる、キーボードやマウスに関連するハードウェアの問題などが含まれます。
そのため、理由が何であれ、この問題を解決するための簡単な方法をいくつか紹介します。
こちらもお読みください: Windows 10 のラップトップのタッチパッドで右クリックが機能しない: 対処方法
Windows 11 で右クリック メニューがポップアップし続ける問題を修正する方法
始めましょう。
解決策 1: ハードウェアとデバイスのトラブルシューティング ツールを使用する
ご存知のとおり、Windows 11 には、設定アプリ自体にさまざまなトラブルシューティング ツールが用意されています。ただし、他のトラブルシューティング ツールとは異なり、ハードウェアとデバイスのトラブルシューティング ツールは Windows OS 上ではまったく隠されたままになっているため、コマンドを手動で実行して有効にする必要があります。これをアクティブにして Windows 11 で使用する方法は次のとおりです。
タスクバーにある検索アイコンをタップし、「コマンド プロンプト」と入力します。 「管理者として実行」を選択します。
ターミナルが起動したら、次のコマンドを実行します。
msdt.exe -id DeviceDiagnostic
画面上の指示に従い、デバイス上でハードウェアとデバイスのトラブルシューティング ツールを実行すると、Windows が根本的な問題を自動的にスキャン、診断、修正できるようになります。
解決策 2: マウス ドライバーを更新する
破損した古いマウス ドライバーによっても、Windows で右クリック メニューがポップアップ表示されることがあります。 Windows 11 でドライバーを手動で更新するには、次のことを行う必要があります:
Windows + R キーの組み合わせを押して、[ファイル名を指定して実行] ダイアログ ボックスを開きます。 「Devmgmt.msc」と入力して Enter キーを押し、デバイス マネージャー アプリを起動します。
「マウスとその他のポインティング デバイス」を選択します。マウスを右クリックして「ドライバーの更新」を選択します。
ドライバーの更新ウィザード ウィンドウが画面に表示されます。画面上の指示に従って、Windows 11 コンピューターのマウス ドライバーを更新します。
ドライバーを更新した後、コンピューターを再起動し、問題が解決したかどうかを確認します。
こちらもお読みください: Windows 10 デスクトップで右クリックが遅いコンテキスト メニューを修復する方法。
解決策 3: タッチパッド設定を構成する
ここでは、Windows の「右クリックがポップアップし続ける」問題を解決するための別の回避策を紹介します。この解決策では、タッチパッド設定で 2 本指タップを無効にしてみます。ラップトップで作業しているときに、2 回タップすると誤って右クリックがトリガーされる場合があります。
設定アプリを起動し、左側のメニューから [Bluetooth とデバイス] セクションに切り替えます。
下にスクロールして「タッチパッド」を選択します。
「タップ」をタップし、「2 つでタップ」のチェックを外します。
解決策 4: キーボード トラブルシューティング ツールを実行する
設定アプリを起動し、左側のメニュー ペインから「システム」タブに切り替えます。下にスクロールして「トラブルシューティング」を選択します。
「その他のトラブルシューティング」をタップします。
次のリストが表示されます。 Windows に組み込まれたトラブルシューティングツール。 「キーボード」の横にある「実行」ボタンを押します。キーボードのトラブルシューティング ツールを実行し、デバイスを再起動して、問題が解決したかどうかを確認します。
解決策 5: ClickLock を無効にする
設定アプリを起動し、「Bluetooth とデバイス」セクションに切り替えます。左側のメニューペインから。 「マウス」を選択します。
「追加のマウス設定」をタップします。
マウスのプロパティウィンドウが表示されます。画面。 「クリックロックをオンにする」オプションがデフォルトで有効になっている場合は、チェックを外します。 [OK] ボタンと [適用] ボタンを押して変更を保存します。
解決策 6: 物理的な接続を確認するか、代替マウスを使用します
上記の回避策を試しましたが、うまくいきませんでした。そうですね、マウスが故障している可能性もあります。ここで試してみることができます。代替マウスを Windows PC に接続し、「右クリックがポップアップし続ける」問題がまだ発生するかどうかを確認してください。
画像出典: Business Insider
また、キーボードのキーが誤って押されたことを確認するために、オンスクリーン キーボードを起動し、押されたキーがないか確認してください。
こちらもお読みください: 6 つの解決策: マウスを修復する方法Windows 11 での遅れ
結論
ここでは、Windows 11 で「右クリックがポップアップし続ける」問題を解決する簡単な方法をいくつか紹介します。上記の方法を試してもこの問題を解決できない場合は、マウスに欠陥があり、早急に交換する必要があることを示しています。
どの方法で解決したかお知らせください。お気軽にシェアしてください あなたの考えをコメント欄に書いてください。ソーシャルメディアで私たちをフォローしてください – .
読み取り: 0