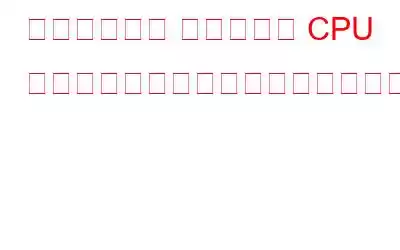Windows、macOS、Linux など、使用している OS に関係なく、いくつかのアクティブなプロセスとサービスがバックグラウンドで実行されます。私たちユーザーは、大量の CPU 使用率とシステム リソースを使用するこれらの複雑なサービスに気づいていないことがよくあります。
したがって、診断ポリシーは、Windows 上で実行される重要なプロセスの 1 つです。これは、さまざまな Windows コンポーネントの問題を検出する役割を果たし、デバイスを再起動するたびに実行されるように自動的に構成されます。このサービスの唯一の目的は、マシンの使用体験を向上させ、エラーや複雑さを最小限に抑えることです。診断ポリシー サービスは、Windows コンポーネントに関連するエラーを修正し、デバイスの全体的な速度とパフォーマンスを向上させます。
ただし、診断ポリシーの高い CPU 使用率は重大な問題であり、早急な対応が必要です。注意。診断ポリシー プロセスがシステム リソースを過剰に消費しているとします。その場合、システム ファイルの破損、ウイルスやマルウェアの存在、大きなログ ファイルなどが原因である可能性があります。
この投稿では、シンプルで効果的なさまざまな解決策をリストしました。 Windows 11 での診断ポリシーの高い CPU 使用率の問題を解決するために使用できます。
始めましょう。
こちらもお読みください: COM サロゲートの高い CPU 使用率を修正する方法 >
診断ポリシーの CPU とメモリの使用率が高い場合の修正方法
解決策 1: プロセスの終了
Ctrl + Shift + Escape キーの組み合わせを押して Windows タスクを開きますマネージャー。 「プロセス」タブに切り替えます。ここには、デバイス上で現在実行されているすべてのアプリ、サービス、プロセスの完全なリストが表示されます。
「サービス ホスト: 診断ポリシー サービス」を探します。それを右クリックし、「タスクの終了」を選択してプロセスを終了します。
Windows が確認アラートをポップアップ表示します。 [未保存を破棄してシャットダウンする] オプションにチェックを入れ、[シャットダウン] ボタンをクリックします。
デバイスを再起動し、タスク マネージャー アプリを再起動して、問題が解決したかどうかを確認します。
こちらもお読みください: Killer Network Service とは何ですか? CPU 使用率の高さを修正するにはどうすればよいですか?
解決策 2: 電源プランの設定を変更する
タスクバーにある検索アイコンをタップし、「電源プランの編集」と入力します。 」 Enter キーを押します。
[コントロール パネル] ウィンドウが画面に表示されます。 「詳細な電源設定を変更する」を選択します。
「ワイヤレスアダプター設定」をタップし、「省電力設定」を選択します。
「バッテリ駆動」と「プラグイン」の両方で「最大パフォーマンス」オプションを選択します。 [OK] ボタンと [適用] ボタンを押して、電源プラン設定を編集します。
上記の変更を加えた後、デバイスを再起動します。
こちらもお読みください: IgfxEM.exe の CPU 使用率が高い場合の 5 つの最適な修正
解決策 3: イベント ログをクリアする
タスクバーにある検索アイコンをタップし、「イベント ビューア」と入力します」 Enter キーを押します。
左側のメニュー ペインにある [Windows ログ] オプションをダブルタップします。 「アプリケーション」を選択します。
「すべてのイベントに名前を付けて保存...」をタップします。
次に、イベントを保存するフォルダーの場所を参照します。イベントログファイル。ログ ファイルを保存した後、「ログをクリア」を選択します。
「クリア」ボタンを押してアクションを確認します。デバイスを再起動し、タスク マネージャー アプリを起動して、「診断ポリシーの CPU 使用率が高い」問題がまだ発生しているかどうかを確認します。
解決策 4: サービスを無効にする
Windows + R キーを押します。キーの組み合わせで「実行」ダイアログボックスを開きます。 「Services.msc」と入力して Enter キーを押します。
「サービス」ウィンドウで「Diagnostic Policy Service」を探します。ダブルタップしてプロパティを開きます。
「停止」ボタンを押してサービスを無効にし、「OK」をタップします。
解決策 5: 削除SRUDB.dat ファイル
Windows + R キーの組み合わせを押して、[ファイル名を指定して実行] ダイアログ ボックスを開きます。テキスト ボックスに次のパスを入力し、Enter キーを押します。
C:\WINDOWS\System32\sru
Windows System 32 フォルダーが画面。 「SRU」を選択し、フォルダー内で「SRUDB.dat」ファイルを見つけて削除します。
SRUDB.dat ファイルを削除した後、タスク マネージャーを起動して、 CPU 使用率が高い問題は解決されました。
解決策 6: SFC スキャンを実行する
「診断ポリシーの CPU 使用率が高い」を引き起こす最も一般的な理由の 1 つは、システム ファイルの破損です。 SFC (システム ファイル チェッカー) は、Windows 上の破損したシステム ファイルをスキャンして復元する、組み込みの Windows ユーティリティです。 Windows 11 で SFC スキャンを実行するには、次の手順に従います。
管理者モードでコマンド プロンプトを起動します。ターミナル ウィンドウに次のコマンドを入力し、Enter キーを押して実行します。
sfc/scannow
スキャンが完了した後、完了したら、デバイスを再起動します。
こちらもお読みください: Windows 10 で OneDrive の高い CPU 使用率を修正して無効にする方法
結論
ここでは、簡単な回避策をいくつか紹介します。 診断ポリシーの CPU 使用率が高い問題のトラブルシューティングを行います。バックグラウンド プロセスの CPU 消費量が多い場合は、直ちに対処する必要があります。上記の修正のいずれかを主なアプローチとして使用できます。ソーシャルメディアで私たちをフォローしてください – .
読み取り: 0