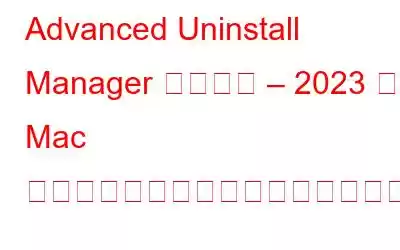MacBook をクリーニングするときに最も注意が必要な作業の 1 つは、アプリケーションを完全にアンインストールすることです。つまり、プログラム全体を、セットアップ ファイルや言語ファイルなどの関連データとともにすべて削除することです。一部のユーザーはこれを不可能な作業だと考えていますが、私はむしろ不便だと言いたいと思います。
私は常に、数回クリックするだけでプログラムを完全に削除またはアンインストールできる、シンプルなユーザー インターフェイスを備えた手間のかからないアプリケーションを使用することを好みます。そしてこれを達成するために、Mac App Store で入手できる素晴らしいアプリ、Advanced Uninstall Manager を発見しました。このアプリは、Mac からソフトウェアをアンインストールするだけでなく、他の最適化タスクも実行します。
それでは、これ以上は省略します。それでは、このアンインストーラー アプリが何を提供するのか見てみましょう:
こちらもお読みください: macOS でセキュリティとプライバシーを維持するには?
高度なアンインストール マネージャーのレビュー
Advanced Uninstaller Manager の機能。
残り物を使用して複数のアプリをアンインストールする: Advanced Uninstaller Manager は、アプリケーションを完全にアンインストールし、アンインストーラー ファイルのすべての痕跡を削除する多目的ユーティリティです。同じように。このプロセスは、アプリケーションのショートカットをドラッグ アンド ドロップするか、メイン ダッシュボードからクイック スキャンを開始するだけで実行できます。
全体的な起動時間の短縮: 高度なアンインストーラー マネージャーを使用すると、ユーザーはプログラムをアンインストーラー マネージャーに追加/削除できます。スタートアップメニュー。不要な自動起動アプリケーションを削除することで、起動時間を短縮し、Mac マシンを以前よりも速く起動できます。
こちらもお読みください: macOS でアプリをアンインストールする方法
包括的なスキャンでクリーンアップMac: アドバンスト アンインストール マネージャーには、インストールされているすべてのアプリ、環境設定ペイン、インターネット/スポットライト プラグイン、ダウンロードについてシステム全体をチェックし、確認しやすいリストを作成するスキャン ボタンが用意されています。さらに、不要と思われる場合は、[削除] ボタンをクリックしてアプリをアンインストールし、項目を削除できます。
貴重なストレージ領域を回復する: アプリが Mac にインストールされると、多数のフォルダーとサブフォルダーが作成され、同時に、システム全体に多くのショートカット、トレース、ファイルが残ります。アプリケーションをゴミ箱にドラッグして削除しても、それらの痕跡がすべて削除されるとは限りません。プログラムをアンインストールした後でも、システム内にアプリの残骸が見つかることがよくあります。したがって、これらの不要なファイルを処理するには、専門のアンインストーラー ソフトウェアを使用することをお勧めします。Advanced Uninstall Manager が最適のようです。
特定のアプリケーションをアンインストールから保護する: 複数のプログラムをアンインストールするときに、重要なアプリケーションも失われるのではないかと心配する場合があります。幸いなことに、Advanced Uninstall Manager などのツールは、この分野でも役に立ちます。削除できないアプリケーションをお気に入りリストに追加するだけで、Advanced Uninstall Manager がそれらのアプリケーションをアンインストールから保護します。
高い互換性: Advanced Uninstall Manager は頻繁にアップデートを受信し、最近アプリケーションはMonterey を含むすべての一般的な macOS バージョンをサポートするように強化されました。
こちらもお読みください: Mac でシステム ストレージをクリアする方法?
Advanced Uninstall Manager の利点と制限
長所
- 使いやすく、アンインストールも簡単です。 < li aria-level="1">残り物や不要なアプリケーション ファイルをすべて削除します。
- 不要な設定ペイン、プラグイン、ダウンロードを見つけて削除します。
- 数回のクリックで貴重なストレージ容量を回復します。
- Mac の全体的な起動時間を短縮します。
短所
- 一時ファイルとジャンク ファイルをクリーンアップする追加機能も含める必要があります。
- 多言語サポートなし
こちらもお読みください: アプリを完全に削除する Mac 用の最適なアンインストーラー
高度なアンインストーラー マネージャーの使用方法
高度なアンインストーラーをダウンロードしてインストールできます以下のリンクからマネージャーを入手してください:
ステップ 1: ダウンロードが成功したら、ショートカットをクリックしてアンインストーラー アプリケーションを起動します。
ステップ 2: アンインストール モジュールで、アプリケーションを点線の円の中心にドラッグ アンド ドロップしてアンインストールするか、[スキャン開始] ボタンを押して、インストールされているすべてのアプリケーションを 1 か所に一覧表示するプロセスを開始できます。
注: または、[スキャン開始] ボタンをクリックして、システムにインストールされているすべてのプログラムの完全なスキャンを開始し、アンインストールするプログラムを選択することもできます。
ステップ 3: [環境設定] ペイン、インターネット/Spotlight プラグイン、ダウンロードなどの他の項目を削除する場合は、[ファイルの削除] モジュールに移動するだけです。
ステップ 4: 同様に、 [ログイン項目] モジュールをクリックすると、不要なアプリを削除して Mac をより速く起動できます。
お気に入りのアプリに移動します。 この場合、スキャン処理後に誤って削除されたくないアプリケーションを追加できます。
以上です。前に述べたように、Advanced Uninstall Manager は、使用するためのトレーニングを必要としない、シンプルで便利なユーザー インターフェイスを備えた最も簡単なアプリケーションの 1 つです。また、Mac をクリーンアップして、大量の不要な占有スペースをすぐに取り戻すことができます。
こちらもお読みください: Mac および iOS でのアプリケーションのインストール、更新、アンインストール
仕様アドバンス アンインストール マネージャー
サイズ: 7MB
カテゴリ: ユーティリティ
互換性: OS X 10.11 または以降、64 ビット プロセッサ
言語: 英語
対象年齢: 4 歳以上
ファミリー共有: サポート
価格: $2.99
ダウンロード リンク: macOS
開発者 Web サイト:
こちらもお読みください: App Cleaner & Uninstaller Pro – Mac からアプリを迅速にアンインストールするための効率的なツール
Advanced Uninstaller Manager の最終判断。
Advanced Uninstaller Manager は、アンインストールを容易にする macOS ユーザーにとって必須のユーティリティです。アプリでは、残留ファイルと痕跡の削除を 100% 保証する、はるかに簡単なプロセスです。また、ログイン メニューからスタートアップ アプリを削除して起動時間を短縮することもできます。これらすべての機能が提供されている Advanced Uninstaller Manager は、Mac マシンからアプリをアンインストールするためにすぐに入手して使用する必要があります。
Facebook、Twitter、LinkedIn、YouTube などのソーシャル メディアでフォローしてください。ご質問やご提案がございましたら、以下のコメント欄にご記入ください。解決策をご連絡させていただきます。私たちは、テクノロジーに関連する一般的な問題の解決策とともにヒントとテクニックを定期的に投稿します。
読み取り: 0