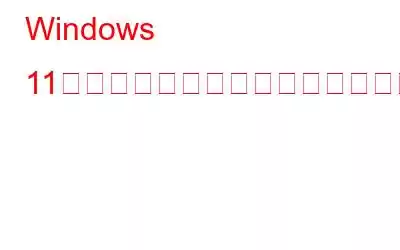Windows PC 上のファイルまたはフォルダーのサイズを圧縮する場合は、通常、それを圧縮して ZIP ファイルを作成します。再度使用する場合は、解凍して解凍します。 Windows 11 では、データ ファイルを圧縮して領域を節約し、解凍せずに使用できると言ったらどうなるでしょうか?これは、Windows 11 のファイル圧縮機能で可能です。しかし、それは正確には何で、どうすればそれを実現できるのでしょうか?見てみましょう。
ファイル圧縮は Windows の NTFS ファイル システムの機能で、テキスト ファイル内の繰り返し文字など、大量の冗長データを削除してファイルのサイズを削減します。そして最も優れている点は、この圧縮技術が重要なデータを失わずに機能することです。さらに、Windows 11 はデータを圧縮するため、インストールしたアプリからはファイルが圧縮されていないように見えます。これは、アプリがファイルを解凍せずにファイル内の情報にアクセスして操作できることを意味します。
Windows 11 でファイル圧縮を有効にするにはどうすればよいですか?
Windows 11 のファイル圧縮をオンにするフォルダーですか?
Windows 11 でフォルダーを圧縮する手順は次のとおりです:
ステップ 1: ファイル エクスプローラーでフォルダーを右クリックし、コンテキスト メニューから [プロパティ] を選択します。
ステップ 2: 新しいウィンドウが開き、[全般] タブの [詳細設定] ボタンをクリックする必要があります。
ステップ 3: [圧縮] または [暗号化] 属性を見つけます。ボックス内の領域を選択し、[内容を圧縮してディスク領域を節約する] の横にあるチェックボックスをオンにします。
ステップ 4: [OK] をクリックしてこのボックスを終了します。
ステップ 5: 次のことを求められます。ダイアログ ウィンドウでフォルダーを圧縮することを確認します。デフォルトでは、Windows は [このフォルダー、サブフォルダー、およびファイルに変更を適用] の放射状ボタンを選択します。これが希望するオプションなので、[OK] をクリックするだけです。
ドライブ全体で Windows 11 のファイル圧縮をオンにしますか?
個々のファイルを圧縮する代わりに、およびディレクトリを削除すると、ハードドライブ全体を縮小できます。これを行うには、以下の手順に従ってください。
ステップ 1: この PC でドライブを右クリックし、コンテキスト メニューから [プロパティ] を選択します。
ステップ 2: チェックボックスをオンにします。ディスク領域を確保するには、[全般] タブでこのドライブを圧縮します。
ステップ 3: [OK] ボタンをクリックします。
ステップ 4: 別のダイアログ ボックスが表示されます。自分の行動を確認するよう求めています。デフォルトでは、ドライブとそのすべてのデータを圧縮するオプションが選択されているため、[OK] をクリックするだけです。
ステップ 5: すべてのファイル、フォルダー、サブフォルダーを含むドライブ全体が圧縮されます。そのハード ドライブに保存するすべてのファイルとフォルダーも圧縮されます。
ボーナス ヒント: Advanced System Optimizer
Windows 11 のファイル圧縮モジュールをいつでも有効にして、ハード ディスクを保存できます。空間。ただし、次のようなストレージ スペースを節約する他の方法もあります。
ジャンク ファイルや不要なファイルを削除します。 PC の動作を高速化し、ハード ディスクの容量を節約するには、PC からジャンク ファイルや一時ファイルを削除することが重要です。
ディスクを最適化します。ディスク領域の使用率を向上させるもう 1 つの方法は、ハードディスクの周囲に散らばっている断片を削除して、それらを 1 つにまとめることです。
ディスクを探索します。ディスクにどのようなファイルが保存されているかを知ることが重要であり、その唯一の方法は、すべてのファイルをさまざまなカテゴリに分類するツールを使用することです。このようにして、古いファイルや冗長なファイルを特定して削除できます。
Advanced System Optimizer は多機能です。さまざまなコンピュータ メンテナンス モジュールを組み込んだ Windows PC 用のアプリケーション。 Advanced System Optimizer は、まさにこの目的のために設計された素晴らしいプログラムです。不要なファイルをチェックして削除し、軽微なレジストリの問題を修正し、重複ファイルを削除し、ドライバーを更新する多数のモジュールが含まれています。
Windows 11 でファイル圧縮を有効にする方法についての最後の言葉
上記の Windows 11 のファイル圧縮方法がハード ディスク領域の節約に役立つことを願っています。 Advanced System Optimizer をいつでも使用して、コンピューターの最適化と保守を行うことができます。これにより、PC が常に最適なパフォーマンスを発揮できるようになります。
Facebook、Instagram、YouTube などのソーシャル メディアで当社をフォローしてください。ご質問やご提案がございましたらお知らせください。解決策をご連絡させていただきます。一般的な技術的な問題に対するヒント、コツ、回答を定期的に投稿します。
読み取り: 0