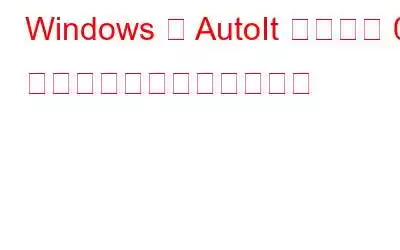システムの起動時に AutoIt エラーが表示される場合があります。ウィンドウを閉じるとエラーは通常消えますが、場合によっては簡単に消えずイライラすることがあります。このエラーはさまざまな理由で発生しますが、マルウェア感染が考えられます。
その他の原因には、サードパーティ アプリとの競合や、使用されなくなったアプリケーションによって計画された自動実行タスクなどがあります。幸いなことに、問題のあるサービスを無効にしてウイルス チェックを実行すると、AutoIt エラー行 0 を解決できます。
こちらの記事もお読みください: Autorun.inf ファイルが破損または欠落していますか?修正方法は次のとおりです!
Windows で AutoIt エラー行 0 起動エラーを修正する方法
方法 1: AutoIt アプリをアンインストールする
AutoIt アプリケーションを削除するコンピュータからこのエラーを解決する簡単な解決策です。コントロール パネルのインストール済みアプリ セクションをチェックして、ソフトウェアの残骸があるかどうかを確認します。 AutoIt を削除するには:
ステップ 1: Win + R を押して [ファイル名を指定して実行] を開きます。
ステップ 2: コントロール パネルを起動するには
ステップ 3: メニューから [プログラムと機能] を選択します。
ステップ 4: AutoIt アプリは検索によって見つかります。存在する場合は、プログラムを選択し、[アンインストール] を選択します。
ステップ 5: プログラムの削除を続行するには、[はい] をクリックしてアクションを承認し、画面上の指示に従ってください。
ステップ 6: すべての指示を完了した後、マシンを再起動し、エラーが修正されたかどうかを確認します。
こちらもお読みください: Windows 悪意のあるソフトウェア削除ツールを使用してマルウェア感染を防ぐ
方法 2: PC でマルウェアをスキャンする
マルウェアに感染したファイルは、自動実行をアクティブにして試行します。さまざまな Windows サービスを変更することは、AutoIt エラーの一般的な原因です。安全のために、コンピュータ上で徹底的なマルウェア チェックを実行し、アドウェアやその他の悪意のあるファイルがないか探してください。サードパーティのウイルス対策ソフトウェアを使用している場合は、ウイルス定義が最新であることを確認してください。そうでない場合は、Windows セキュリティを使用して完全なスキャンを実行し、有害なファイルを見つけます。
Windows セキュリティを使用して完全なスキャンを実行するには:
ステップ 1: [設定] を開くには、Win + I を押します。
ステップ 2: 左側のペインで、[プライバシーとセキュリティ] タブを選択します。
ステップ 3: 次に [ウイルスと脅威の保護] をクリックして Windows セキュリティを起動します。
ステップ 4:スキャン オプションを選択します。
ステップ 5: [フル スキャン] を選択し、[今すぐスキャン] をクリックします。
ファイルのサイズによっては、完了までに 1 時間以上かかる場合があります。脅威が発見された場合は、推奨されるアクションを実行してください。
T9 アンチウイルスは、PC にリアルタイムの保護を提供する最新のウイルス対策アプリの 1 つです。現在最も広く使用されているウイルス対策ソリューションには、この独特の機能がありません。 T9 アンチウイルスは、コンピュータのマルウェアを継続的にスキャンし、アップグレードされた保護シールドを使用してマルウェアが侵入するとすぐに検出します。その特徴の一部を次に示します。
こちらもお読みください: T9 ウイルス対策: 優れたウイルス対策ですか? (全レビュー)
方法 3: SFC および DISM ツールを実行する
システム ファイル チェック (SFC) および展開イメージ サービスと管理 (DISM) ツール) 問題が解決しない場合は、コンピューターを修復するために使用できます。マルウェアの侵入によって Windows イメージやその他のシステム ファイルが損傷した場合は、システム修復が機能するはずです。
管理者特権のコマンド プロンプトで次の各手順を順番に実行して、Windows インストールの欠陥を修正します。
ステップ 1: Win + R を押して [実行] ボックスを開きます。
ステップ 2: テキストスペースに「CMD」と入力し、Ctrl キーを押します。キーボードの + Shift + Enter を押して、管理者特権モードでコマンド プロンプトを開きます。
ステップ 3: 次のコマンドを入力して、最初に SFC スキャンを実行し、続いて Enter キーを押します。
sfc /scannow
ステップ 4: 次に、次の DISM コマンドを入力して PC の問題を解決し、キーを入力してください。
DISM /online /cleanup-image /RestoreHealth
ステップ 5: PC を再起動し、問題は解決しません。
こちらもお読みください: Windows 10 の Dism.exe 1392 エラーを解決する 5 つの方法
最後の言葉
AutoIt の問題は、コンピュータに感染して自動実行サービスを導入したマルウェアによって発生することがよくあります。完全なシステム スキャンを実行すると、問題を解決できます。問題が解決しない場合は、Windows Autoruns を使用して autorun サービスを手動で見つけてアンインストールします。
ご質問や推奨事項がある場合は、以下のコメント欄でお知らせください。喜んでご提供させていただきます。 解決。私たちは、一般的な技術関連の問題に対するアドバイス、トリック、解決策を頻繁に公開しています。 Facebook、Twitter、YouTube、Instagram、Flipboard でも私たちを見つけることができます。 > とピンタレスト。
読み取り: 2