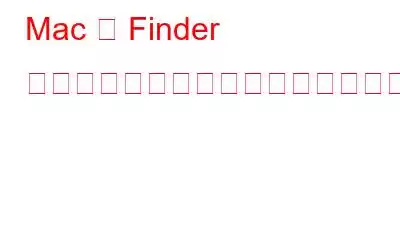あなたが Apple 愛好家であれば、MacBook と Apple エコシステムの最も魅力的な側面の 1 つは、その多用途性と好みに合わせて調整できることであることをご存知でしょう。今日は、macOS カスタマイズの隠れた宝石の 1 つである Finder のツールバーについて詳しく説明します。この強力な機能の可能性を解き放つことで、ワークフローを合理化し、時間を節約し、真にパーソナライズされた Mac エクスペリエンスを作成できます。このガイドでは、Mac で Finder のツールバーをプロのようにカスタマイズする手順を説明します。
Finder のツールバーをカスタマイズすると、頻繁に使用するアプリケーションやフォルダーへのショートカットを作成したり、便利な機能を追加したりできます。ボタンを使用して素早くアクセスできます。パーソナライズされたツールバーを使用すると、必要なものすべてが 1 か所に簡単に配置され、時間と労力を節約できます。
それでは、MacBook を手に取り、始めましょう!
Finder ツールバーをカスタマイズする2023 年に Mac で
Finder のツールバーはすべての Finder ウィンドウの上部にあり、さまざまな便利なアイコンや機能を提供します。カスタマイズを開始するには、次の簡単な手順に従ってください。
1.ツールバーにアプリケーションとフォルダーを追加する方法
Finder のツールバー内で、お気に入りのフォルダーとアプリをすべてすぐに使えるようになることを想像してください。いくつかの簡単な手順で、好みに合わせてカスタマイズできます。まず、Mac で Finder を開きます。これは、Dock 上で、または Mac の便利な スポットライト検索 を使用して簡単に見つけることができます。
- ツールバーに含めたいフォルダーまたはアプリを見つけたら、Command キーを押し続けます。
- Command キーを押したまま、フォルダー/アプリをツールバーがある Finder ウィンドウの上部に向かって簡単にドラッグします。
- このとき、 緑色のプラス アイコンが表示されることに注目してください。表示されたら、フォルダーまたはアプリを放すと、カスタマイズされたツールバーにシームレスに追加されます。
2.ツールバーの項目を再配置する方法
項目を再配置することで、好みに合わせてツールバーを自由に整理できます。これを行うには、コマンド キーを押したまま、ツールバー上のアプリまたはフォルダーを左側または右側にドラッグします。移動させながら、希望の場所に正確に配置してください。完璧な場所に配置したら、アプリまたはフォルダーを放します。これで出来上がりです。あなたのカスタマイズされた olbar が好みに合わせて調整されるようになりました。
サイドバーの項目を再配置すると、加えた変更に合わせて他の項目も自動的に調整されます。
こちらもお読みください: 10 Lesser - 試してみるべき MacBook (2023) の既知の機能と隠れた機能
3. Mac のサイドバーからアプリ/フォルダーを削除する方法
デスクトップと同様に、Finder のサイドバーも乱雑になることがあります。でも心配しないでください。片付けは簡単です。追加したフォルダー、ディスク、またはアプリケーションを削除したい場合は、サイドバーにあるアイコンをつかんでドラッグします。そうすることで、サイドバーが魔法のように消えて、すっきりと整理されたサイドバーが残るのを観察してください。
こちらもお読みください: Mac で重複ファイルを見つけて削除する方法
4. Finder のツールバー ボタンを変更する方法
カスタマイズの柔軟性に加えて、Finder の上部に表示されるアクション ボタンを変更できるようになります。これらの変更を行うには、次の手順に従います。
- 新しい Finder を開きます
- ビュー をタップして、 [ツールバーのカスタマイズ] をクリックします。
- ウィンドウの左下に表示されるドロップダウン メニューから [表示] を選択するだけです。
- 好みに応じて「アイコンとテキスト」、「アイコンのみ」、または「テキストのみ」を選択します。
- アイコンとラベルがそれに応じて調整されるので、変化を観察してください。 .
数回クリックするだけで、Finder ウィンドウのアイコンとラベルの外観を簡単にカスタマイズでき、スタイルや好みに合った視覚エクスペリエンスを作成できます。
こちらもお読みください: Mac をカスタマイズして思いどおりに表示する方法
Mac で FInder のツールバーをカスタマイズするMac で Finder のツールバーをカスタマイズできる機能が解放されました。マック!ニーズに合わせてカスタマイズすることで、よく使うアプリやフォルダーへのショートカットを作成したり、便利なボタンを追加したりして、必要なものすべてを手の届くところに置いておくことができます。さあ、Mac の可能性を解き放ちましょう。
Windows、Android、iOS、macOS に関連するトラブルシューティング ガイド、リスト、ヒントとコツをさらに詳しく知りたい場合は、 と Pinterest でフォローしてください。
次の記事: MacBook Air をリフレッシュする方法 (2023 ガイド)
読み取り: 7