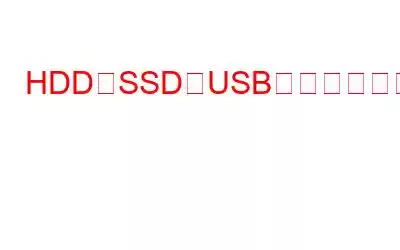多種多様なファイルの種類や形式を回復する唯一の方法は、データ回復アプリケーションを使用することですが、これは緊急に必要です。適切なファイル回復プログラムは、ウイルス感染、フォーマット、ハードドライブの破壊、破損などによって完全に削除されたファイルや失われたデータを取り戻すのに役立ちます。
どのようなデータ損失シナリオであっても、を扱っています。非常に有能で信頼性の高いツールである Advanced File Recovery は、画像、ビデオ、音楽ファイル、ドキュメント、テキスト/アプリ ファイル、アーカイブなどを安全に回復できます。PC の速度に影響を与えることなく、素晴らしいパフォーマンスを発揮します。
HDD、SSD、USB ドライブから削除されたファイルを復元する方法
その名前が示すように、Windows ユーザーは、堅牢で効率的で使いやすいデータである高度なファイル回復を利用できます。回復ツール。このアプリケーションは、誤って削除、フォーマット、破損、または紛失した写真、ビデオ、オーディオ ファイル、ドキュメント、その他のメディアを回復するために完璧に機能します。ファイル回復ソフトウェアは外部記憶装置上で効果的に機能し、回復できるデータの量に制限はありません。この Windows ファイル回復アプリケーションを使用するのは難しくありません。
ステップ 1: Advanced File Recovery アプリケーションをコンピュータまたはラップトップにインストールし、起動します。
ステップ 2: データ回復プログラムに登録して、その機能を最大限に活用します。メニュー バーに移動して、[登録] オプションを選択できます!
ステップ 3: 次のページで、購入後にメールで送信したアクティベーション キーを入力します。製品に正常に登録するには、[今すぐアクティブ化] ボタンをクリックします。
ステップ 4: 徹底的なデータ回復スキャンを実行します。スキャン モードと組み合わせて、メイン ホームページからスキャンする場所を選択する必要があります。
注: 包括的なスキャンを実行するには、ディープ スキャン モードを選択することをお勧めします。
ステップ 5: 次の画面で回復したいファイルの種類を選択し、[スキャン開始] ボタンを押します。 すべてのデータをスキャン 機能を選択すると、すべてのファイルの種類と形式をスキャンすることもできます。
ステップ 6: 辛抱強く、高度なファイル回復を許可します。スキャン手順の開始後に作業を終了します。 Windows データ回復プログラムが焼きつくようになる 選択した領域を隅々までチェックしてファイルを見つけます。
ステップ 7: 削除、欠落、または紛失したすべてのデータのリストが表示されます。回復したい情報を探して選択できます。削除されたファイルや紛失したファイルが存在する多数のフォルダーを時間をかけて確認してから、いずれかを選択して [今すぐ復元] ボタンをクリックしてください。
ステップ 8: 適切なフォルダーを選択します。この時点で、ファイルを復元する場所を選択します。
注: データが失われたり消去されたりした場所と同じ場所を選択しないように注意してください。ファイルの上書きを防ぐために、これは非常に重要です。
これで完了です。すべてのファイルが正常に復元されたことを示す「おめでとうございます」という通知が表示されます。
HDD、SSD、USB ドライブから削除したファイルを復元する方法に関する最後の言葉
h3>
幸いなことに、Advanced File Recovery のようなアプリケーションを使用すると、画像、ムービー、オーディオ ファイル、ドキュメント、その他のファイルを含む、失われたすべてのデータを 1 回のスキャンで回復できます。経験の浅いコンピュータ ユーザーも経験豊富なコンピュータ ユーザーも、アプリケーションの簡単で直感的なインターフェイスにより、ファイル回復プロセス全体の不便さが簡素化されます。 Advanced File Recovery を使用すると、ハード ドライブ、外部ドライブ、メモリー スティック、およびデジタル カメラや ZIP ドライブなどのその他のストレージ デバイスから失われたデータを回復できます。
ソーシャル メディアでフォローしてください – Facebook 、インスタグラム、YouTube。ご質問やご意見がございましたら、お気軽にお問い合わせください。喜んで解決策を提供させていただきます。私たちは、一般的な技術的な問題に対するアドバイス、解決策、ガイダンスを頻繁に公開しています。
読み取り: 0