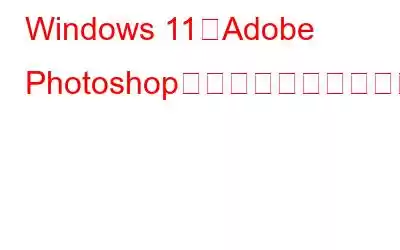Photoshop は世界最高の画像エディターですが、技術的な問題に遭遇することがあります。 Adobe フォーラムでは、Photoshop を開こうとすると何も起こらないか、エラー警告が表示されるというユーザーの苦情が寄せられています。 Adobe Photoshop が起動しない Windows 11 PC でこれらの潜在的な解決策を実行することを検討してください。
こちらもお読みください: 写真家のための Adobe Photoshop のヒントとコツ
Windows で Adobe Photoshop が開かない問題を修正する方法11
方法 1: Adobe Photoshop を管理者モードで実行する
一部の Adobe Photoshop ユーザーは、管理者権限でアプリケーションを起動するとアプリケーションが開くようになったと主張しています。まず、この解決策が一時的に機能するかどうかを試してみましょう。
ステップ 1: アプリを開くために使用する Adobe Photoshop ショートカットを右クリックします。
ステップ 2: コンテキスト メニューから、「管理者として実行」を選択します。
Adobe Photoshop が開き、正しく機能する場合は、上記の手順に従って、毎回管理者モードで開くことができます。ただし、管理者モードで永続的に開くには、以下の手順に従ってください。
ステップ 1: Adobe Photoshop ショートカットを右クリックし、コンテキスト メニューから [プロパティ] を選択します。
ステップ 2: [プロパティ] ウィンドウの [互換性] タブをクリックし、[管理者としてこのプログラムを実行する] の横にあるチェックボックスをオンにします。
ステップ 3: [適用] をクリックし、[OK] をクリックします。
次に、Adobe Photoshop アイコンをダブルクリックすると、プログラムは常に管理者モードで起動します。
こちらもお読みください: 時間を節約するための 21 のベスト Adobe Photoshop プラグイン
方法 2: Adobe Photoshop Minus プラグインを起動する
Photoshop の起動に関する問題は、次の原因によって発生する可能性があります。 -パーティープラグイン。 Photoshop で使用しているプラグインをすべて削除してみてください。これを行うには、Shift キーを押しながら Photoshop をクリックします。オプションのプラグインをロードしない場合は、[はい] を選択します。
こちらもお読みください: 「Photoshop ファイル形式モジュールがファイルを解析できません」エラーを修正する方法?
方法 3: すべてを削除するAdobe に関連するプロセス
バックグラウンドで実行されている Adobe プロセスにより、Photoshop が起動できない場合があります。 Photoshop を起動するには、このようなプロセスを排除する必要があります。これを修正するには、次のようにバックグラウンドの Adobe プロセスを終了します。
ステップ 1: Windows タスクバーで、右クリック メニューを使用して、メニューから [タスク マネージャー] を選択します。
ステップ 2: [プロセス] タブで、Adobe Photoshop を右クリックし、[タスクの終了] を選択します。
ステップ 3: タスクが存在するかどうかを確認します。下にスクロールして、バックグラウンド プロセス領域にある Adobe Photoshop プロセスを選択します。
ステップ 4: Adobe Photoshop を実行しているバックグラウンド プロセスを終了するには、それらを選択し、 [タスクの終了] をクリックします。
すべての Adobe プロセスが終了した後、Adobe Photoshop を再起動し、問題が解決しないかどうかを確認します。
こちらの記事もお読みください: Photoshop の予期しないファイル終了: 原因と原因と 4 つの解決策
方法 4: Photoshop キャッシュを削除する
PC で Adobe Photoshop が起動しないもう 1 つの理由として、フォント キャッシュの破損が考えられます。 CT Font Cacheフォルダを削除すると、破損したキャッシュデータが消去されます。 Photoshop でフォント キャッシュをクリアする方法は次のとおりです。
ステップ 1: Windows + R を押して、[実行] ボックスを起動します。
ステップ 2 : [実行] ボックスに「%Appdata%」と入力し、[OK] ボタンをクリックします。
ステップ 3: Roaming フォルダが表示されます。 Adobe フォルダーを探す必要がある場所を開きます。
ステップ 4: Photoshop サブフォルダーにさらに移動し、CT Font Cache フォルダーを見つけます。
ステップ 4:
ステップ 5: ステップ 4 で見つけたフォルダーを削除し、ごみ箱からも削除します。
ボーナス機能: 高度な PC クリーンアップを使用してキャッシュを削除
Advanced PC Cleanup は、一時ファイルの削除に役立つ最適化ツールです。 PC からジャンク ファイル、キャッシュ、冗長な古いダウンロード、不要なアプリ、マルウェアなどを削除します。手動手順を実行する代わりに、関連するマウスを数回クリックするだけで、PC から不要なファイルをすべて削除し、PC を最大限に最適化できます。これは、Advanced PC Cleanup を使用することによってのみ実行できます。完全なレビューはここでお読みください。また、下のボタンから Advanced PC Cleanup をダウンロードできます:
こちらもお読みください: 2023 年の写真家向けのベスト Photoshop プラグイン 10 選
Windows 11でAdobe Photoshopが開かない問題を修正する方法についての最終情報?この投稿で提供されている考えられる解決策により、Windows 11/10 で開かない Adobe Photoshop が修復されることが一般的に報告されています。これらのソリューションが有益であることを願っております。今後の参考のために CTRL + D を押してこのページをブックマークしてください。
ご質問や推奨事項がございましたら、下のコメント欄でお知らせください。喜んでpさせていただきます 解決策を提供します。私たちは、一般的な技術関連の問題に対するアドバイス、トリック、解決策を頻繁に公開しています。および Pinterest でも私たちを見つけることができます。
読み取り: 8