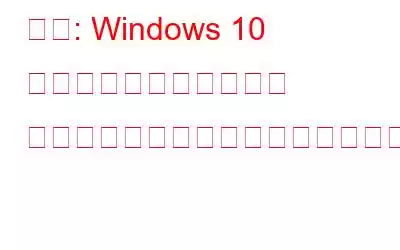Windows を使用しているときに、「Windows 10 はすべてのネットワーク ドライブに再接続できませんでした」というポップアップ アラートがデスクトップ上で点滅していることに遭遇したことがありますか?システムの誤動作につながる可能性があるため、この通知を無視すべきではありません。
このアラートがなぜ画面に表示されるのか疑問に思いませんか? Windows がすべてのネットワーク ドライブを再接続できないのはなぜですか?この投稿では、「Windows 10 がすべてのネットワーク ドライブに再接続できませんでした」問題を修正する方法に関する詳細なガイドを取り上げ、このアラートを解決するためのいくつかのトラブルシューティング方法を提供しました。
こちらもお読みください: Windows の 9 つの修正10 このネットワークに接続できません
「すべてのネットワーク ドライブに再接続できませんでした」アラートが表示される原因は何ですか?
マシンにいくつかの外部デバイスを接続する傾向があるため、Windows 10 は、デバイスのマッピングに異なるネットワーク ドライブを使用します。ネットワーク ドライブは、システムに接続されている外部デバイスをデバイスが認識するための媒体として機能します。
つまり、Windows がネットワーク上の外部デバイスを検出できない場合、この警告が画面上で点滅します。ドライブします。でも心配しないでください!この問題は、いくつかの回避策に従って簡単に解決できます。
見てみましょう。
こちらもお読みください: Windows 10 でシステム エラー 67 を修復する方法
Windows を修復する10 はすべてのネットワーク ドライブを再接続できませんでした
解決策 1: デバイス ドライバーを更新する
Windows 10 PC に接続されている外部デバイスのいずれかに、古いシステム ドライバーまたは破損したシステム ドライバーがインストールされている場合、エラーメッセージが画面に表示される場合があります。これを修正するには、Windows デバイス マネージャーを介してデバイス ドライバーを最新バージョンに更新してみます。
Windows + R キーの組み合わせを押して、[ファイル名を指定して実行] ダイアログ ボックスを開きます。
「」と入力します。開発管理。
画像ソース: Windows Centralデバイス マネージャー ウィンドウで外部デバイスを見つけて右クリックし、[ドライバーの更新] オプションを選択します。
画面上の指示に従って、Windows が Web から最新のドライバー アップデートを取得できるようにします。
デバイス ドライバーを更新した後、マシンを再起動して、「できませんでした」というメッセージがまだ表示されているかどうかを確認します。すべてのネットワーク ドライブを再接続してください」という警告がデスクトップに表示されます。
こちらもお読みください: Windows 10、8、7 PC 向けのベスト ドライバー アップデーター ソフトウェア 9 つ
解決策 #2: マッピング ネットワーク ドライバー設定をカスタマイズするグループ ポリシー エディター
次の回避策では、Windows グループ ポリシー エディターを使用してネットワーク ドライバーの設定を変更してみます。エナすればいいだけ グループ ポリシー エディターで [コンピューターの起動時とログオン時にネットワークを常に待機する] オプションをオンにします。この設定を有効にすると、Windows は起動時にすべてのネットワーク ドライブをマッピングします。行う必要があるのは次のとおりです。
Windows + R キーの組み合わせを押して、[ファイル名を指定して実行] ボックスを起動します。
テキスト ボックスに「gpedit.msc」と入力し、Enter キーを押してグループを開きます。ポリシー エディター。
グループ ポリシー エディター ウィンドウで、[コンピューターの構成] > [管理用テンプレート] に移動します。
ウィンドウの右側で、[システム] を選択し、次に「ログオン」を選択します。
画像ソース: Zero Density「コンピューターの起動時とログオン時に常にネットワークを待機する」ファイルをダブルタップし、「有効」オプションを選択してこの設定を構成します。
「OK」ボタンを押して「適用」ボタンを押して、最近の変更を保存します。すべてのウィンドウを終了し、デバイスを再起動して、問題が解決したかどうかを確認します。
こちらもお読みください: Windows 10 Home Edition でグループ ポリシー エディターを許可する方法
解決策 3: Re -外部デバイスを確立します
上記の回避策を試してみましたが、まだうまくいきませんか?次のトラブルシューティング方法に進みましょう。次の解決策では、DevEject ソフトウェアを使用して外部デバイスを安全に取り外して差し込むことで、外部デバイスの再確立を試みます。
まず、Windows に「DevEject」ソフトウェアをインストールし、このツールを起動します。
DevEject ウィンドウで、リストから外部デバイスの名前を選択し、「再接続」ボタンを押します。
システムに接続されているすべての外部デバイスを再接続した後、再起動します。 Windows 10 で「すべてのネットワーク ドライブに再接続できませんでした」という警告がまだ表示されているかどうかを確認するには、マシンをチェックしてください。
こちらもお読みください: 10 のベスト USB ポート ブロッカー ソフトウェア
解決策 4 : ネットワーク ドライブの切断
最後の手段として、外部デバイスのネットワーク ドライブの切断を試み、問題の解決に役立つかどうかを確認します。 Windows 10 でネットワーク ドライブを切断するには、次の簡単な手順に従ってください。
Windows エクスプローラーを起動します。
左側のメニュー ペインで外部デバイスの名前を見つけ、右クリックしてタップします「ネットワーク ドライブの切断」オプション。
ネットワーク ドライブを手動で無効にした後、デバイスを再起動して、Windows が接続された外部デバイスのネットワーク ドライブ マッピングを自動的に開始して新たに開始できるようにします。
こちらもお読みください: Windows 10 でキーボードを再マップするための最良のツール。
ここでは、いくつかの対処法を紹介します。 PC 上の「Windows 10 はすべてのネットワーク ドライブに再接続できませんでした」というアラートを修正します。これらのトラブルシューティング ハックのいずれかを使用すると、この迷惑なアラートの表示を停止し、Windows 10 デバイスから削除できます。どのソリューションがお客様にとって最も効果的だったかお知らせください。気軽にコメントボックスを押してください!
読み取り: 0