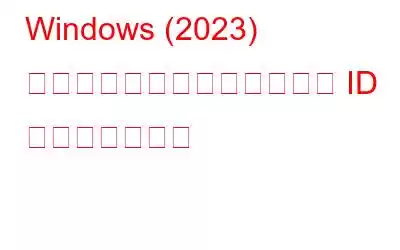PC には各デバイスのハードウェア ID があります。これはすべてのデバイス間で固有であり、同じドライバーをダウンロードまたは更新できます。バスの種類、製造元、デバイス識別子を組み合わせたハードウェア ID は、特定のデバイスに関する問題のトラブルシューティングを行うときに役立ちます。この記事では、Windows 10 コンピューターからハードウェア ID を取得する方法を見てみましょう。
Windows でドライバーのハードウェア ID を確認する方法
方法 1: デバイス マネージャーを使用する
ステップ 1: Windows + R を押して実行プロンプトを起動します。
ステップ 2: 実行プロンプトに devmgmt.msc と入力し、Enter キーを押します。その結果、デバイス マネージャーが開きます。
ステップ 3: ハードウェア ID を知りたいドライバーを含むカテゴリを展開します。
ステップ 4 : 右クリック メニューを使用して、ID を確認するドライバーを選択します。
ステップ 5: コンテキスト メニューから「プロパティ」を選択します。
ステップ 6: [詳細] タブに移動します。
ステップ 7: [プロパティ] ドロップダウン メニューからハードウェア ID を選択します。
ステップ 8: 値このステップのフィールドには、すべてのハードウェア ID が表示されます。
こちらもお読みください: Windows 11 でデバイス マネージャーが動作しませんか?解決策は次のとおりです!
方法 2: コマンド プロンプトを使用してハードウェア ID を確認する
ステップ 1: キーボードの Windows + S を押して Windows サーチを開きます。
ステップ 2: 「CMD」と入力し、[ベストマッチ] でコマンド プロンプト アプリを見つけます。
ステップ 3: [管理者として実行] をクリックして、管理者特権モードでコマンド プロンプトを起動します。
ステップ 4:ユーザーアカウント管理画面で「はい」を選択します。これにより、コマンド プロンプトが管理者モードで起動します。
ステップ 5: 以下のコマンドをコピーし、コマンド プロンプトに貼り付けて、Enter キーを押します。
Dism /Online /Get-Drivers /all /Format:Table
ステップ 6: 公開された名前を書き留めるか、コピーします。
ステップ 7: その後、以下のコマンドをコピーしてコマンド プロンプトに貼り付け、Enter キーを押します。
Dism /Online /Get-DriverInfo /Driver:<公開名>
ステップ 8: コマンドの <公開名> を、ステップ 6 でコピーした公開名に置き換えます。
ステップ 9: 前述のカテゴリのドライバー情報の完全なリストが表示されます。
ステップ 10: ここでデバイスのハードウェア ID が見つかります。
こちらもお読みください: ランダムに表示されたり消えたりする Windows コマンド プロンプトを修正する
方法 3: Windows PowerShell を使用して場所を特定する HardwareID を入力します
ステップ 1: Windows + X キーを同時に押して、以下に示すようなメニューを表示します。そこから、[Windows PowerShell (管理者)] を選択するだけです。
ステップ 2: 表示されるユーザー アカウント管理ウィンドウで [はい] を選択します。これにより、PowerShell ウィンドウが管理者モードで起動します。
ステップ 3: 以下のコマンドをコピーし、PowerShell に入力して Enter キーを押します。
Get-PnpDevice -PresentOnly |並べ替えオブジェクト - プロパティ "クラス" | Format-Table -AutoSize
ステップ 4: Class と FriendlyName を使用してデバイスを検索します。インスタンス ID をコピーするかメモしておきます。
ステップ 5: 以下のコマンドをコピーして PowerShell に貼り付け、Enter キーを押します。ステップ 4 のインスタンス ID のコピーを必ず置き換えてください。
Get-PnpDeviceProperty -InstanceId "Instance Id" | Format-Table -AutoSize
ステップ 6: 必要なデータを見つけるには、出力で DEVPKEY Device HardwareIds を探します。
こちらもお読みください: 更新方法Windows 11 の Powershell
ボーナス アドバイス: ドライバーを最新の状態に保つ
ドライバーと呼ばれる小さなソフトウェア パッケージは、通信リンクの構築を支援します。ハードウェアとソフトウェアの間。したがって、ハードウェアを最大限に活用するには、ドライバーを常に最新の状態に維持することが重要です。ドライバーを更新するには、次の 3 つの方法があります。
会社の Web サイトを使用します。すべてのハードウェア メーカーは、顧客が最新のドライバーを入手できる専用 Web サイトを維持しています。この方法には時間がかかり、常に最新のドライバーを使用できるようにするために必要な技術的知識が必要です。
デバイス マネージャーを使用します。 Microsoft が提供するドライバー アップデーター プログラムであるデバイス マネージャーは、Windows オペレーティング システムの一部です。使い方は簡単ですが、重大な欠点があります。デバイス マネージャーは Microsoft サーバーでのみドライバーの更新をチェックするため、最近更新されたドライバーをしばらく受け取れない可能性があります。
Advanced Driver Updater を使用します。サードパーティ製ソフトウェアの使用は簡単です。 Advanced Driver Updater がシステムをスキャンして古いドライバー、欠落しているドライバー、破損したドライバーを見つけるには、マウスを数回クリックする必要があります。検出手順が完了したら、マウスをクリックするだけで、すべての古いドライバーが最新の最も互換性のあるバージョンに更新されます。
最後の言葉
上記の 3 つの方法は、次の場合に役立ちます。ハードウェア ID を取得します。ハードウェア ID は、適切なドライバーを手動で更新するときに役立ちます。オルタナティ 非常に、Advanced Driver Updater などのサードパーティ製ドライバー アップデーター アプリケーションを利用して、ドライバーの一括更新のインストール プロセスを自動化することをお勧めします。
ご質問やご不明な点がございましたら、以下のコメント欄でお知らせください。推奨事項。喜んで解決策を提供させていただきます。私たちは、一般的な技術関連の問題に対するアドバイス、トリック、解決策を頻繁に公開しています。 Facebook、Twitter、YouTube、Instagram、Flipboard、Pinterest でも私たちを見つけることができます。
読み取り: 0