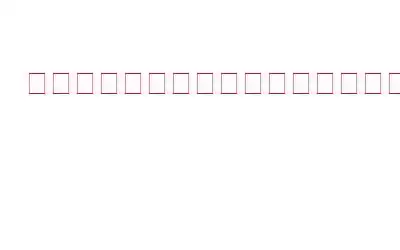「グループまたはリソース」の問題に対応して、ユーザーは Windows 11/10 で特定のアプリを開けないという問題をいくつかのヘルプ ページで報告しています。エラー通知によると、グループまたはリソースは、要求されたアクティビティを実行するのに適切な状態ではありません。ユーザーが UWP アプリを起動しようとすると、この問題が頻繁に発生します。
多くの解決策が考えられますが、この問題の正確な原因は不明です。お使いのコンピュータに「グループまたはリソース」エラーが発生していませんか?その場合は、以下にリストされている考えられる修正のいずれかを試して、「グループまたはリソース」エラーを解決してください。
「グループまたはリソースが正しい状態にありません」エラーを修正する 4 つの方法
方法 1: Windows ストア トラブルシューティング ツールをアクティブにする
「グループまたはリソース」エラーは UWP アプリに影響するため、Windows ストア アプリのトラブルシューティング ツールを使用すると、このエラーの解決に役立つ場合があります。このトラブルシューティング ツールは、アプリ関連の問題をチェックし、推奨される修正を提供します。次の方法でトラブルシューティングを実行します。
ステップ 1: Windows + I を押して設定を開きます。
ステップ 2:トラブルシューティング ナビゲーションの選択肢をさらに検討するには、[トラブルシューティング] ボックスを選択します。
ステップ 3: トラブルシューティング ツールのリストを表示するには、[その他のトラブルシューティング] をクリックします。
ステップ 4: トラブルシューティング ツールの [実行] ボタンをクリックして Windows ストア アプリを起動します。
ステップ 5: 各可能性の実装を選択します。
注: [更新とセキュリティ] をクリックし、Windows 10 設定アプリで [トラブルシューティング] オプションを選択して、同じトラブルシューティング ツールを起動します。 [追加のトラブルシューティング ツール] を選択するとリストが開き、そこから起動することを選択できます。
こちらもお読みください: Windows トラブルシューティング ツールが動作しませんか?解決策は次のとおりです。
方法 2: プログラム互換性チェッカーを起動する
「グループまたはリソース」エラーは、プログラム互換性トラブルシューティング ツールを使用しても解決できる可能性があります。 Windows ストア アプリが配置されている設定の同じセクションでは、そのトラブルシューティング ツールを実行するかどうかを選択できます。プログラム互換性トラブルシューティング ツールを起動した後、修正する必要があるアプリを選択し、[次へ] をクリックしてアプリの提案された変更を試してください。
こちらもお読みください: Windows で動作しない互換性トラブルシューティング ツールを修正する方法11
方法 3: システム ファイル チェックを実行する er および展開イメージ スキャン
OS イメージとシステム ファイルは、Windows 11 および 10 に付属する DISM および SFC コマンド ライン ツールを使用して修復できます。これらのツールは、破損によって引き起こされるさまざまな問題を修正できます。システムファイル。したがって、ユーザーはこれらのコマンドライン ツールを使用して、次のように「グループまたはリソース」エラーのトラブルシューティングを行うことをお勧めします。
ステップ 1: Win + S を押して Windows を開きます。アプリを検索します。
ステップ 2: 「CMD」と入力すると、コマンド プロンプト アプリがいくつかのオプションとともに表示されます。 [管理者として実行] オプションを選択します。
ステップ 3: 次のコマンドを入力して、展開イメージとサービス スキャンを起動します。
DISM /Online /Cleanup-Image /RestoreHealth
ステップ 4: 次に、次のテキストを入力して Enter キーを押し、SFC スキャンを開始します。
sfc /scannow
ファイルのスキャンが完了し、CMD ウィンドウに結果が表示されるまで待ちます。その後、コンピュータのコマンド プロンプトを終了できます。
こちらもお読みください: Windows で SFC スキャンが動作しなくなりましたか?解決策は次のとおりです!
方法 4: ネットワーク ドライバーを更新する
コンピューター上の「グループまたはリソース」の問題のもう 1 つの原因は、インターネット ネットワークが古いか障害があることである可能性があります。アダプタードライバー。コンピュータ上のネットワーク アダプタ ドライバを更新する必要があるかどうかを確認し、必要に応じて更新します。これを実現する最も簡単な方法は、Advanced Driver Updater などのサードパーティのドライバ アップデータ ソフトウェアを使用することです。
ステップ 1: Advanced Driver Updater をダウンロードしてインストールします。
ステップ 2: アプリケーションを実行し、[今すぐスキャンを開始] オプションを選択します。
ステップ3: スキャンが開始されます。PC にインストールされているドライバーの数によっては、このプロセスに数分かかる場合があります。
ステップ4: 画面に古いドライバーのリストが表示されます。ネットワーク ドライバーのリストを確認します。
ステップ 5: ネットワーク カードの最新ドライバーをダウンロードしてインストールするには、ネットワーク アダプターの横にある [更新] ボタンをクリックします。
ステップ 6: コンピュータを再起動し、問題がまだ存在するかどうかを確認します。
最後の言葉: 「グループまたはリソースが領域にありません」を修正する方法正しい状態」エラー
これについて考えられる幅広い説明を考慮すると、「 「グループまたはリソース」エラーは解決が難しい場合があります。これらの問題の大部分は、ここで説明した Windows 11/10 の潜在的な解決策によって解決される可能性があります。 Windows コンピュータをリセットする必要があるのは、他のすべての手段を試しても問題を解決できなかった場合のみであることに注意してください。そうは言っても、このトラブルシューティング マニュアルが何らかの形でお客様にとって有益であることを心から願っています。
ご質問や推奨事項がございましたら、以下のコメント欄でお知らせください。喜んで解決策を提供させていただきます。私たちは、一般的な技術関連の問題に対するアドバイス、トリック、解決策を頻繁に公開しています。 Facebook、Twitter、YouTube、Instagram、Flipboard でも私たちを見つけることができます。 > とピンタレスト。
読み取り: 0