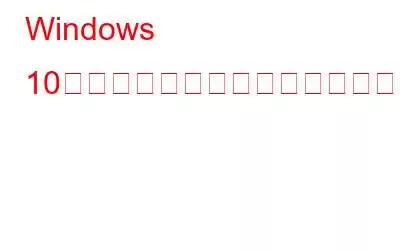Windows 10 でゲームプレイを録画する方法をご存知ですか?まだの場合は、ゲームを録画するためのチュートリアルをご覧ください。
Windows 10 には、ビデオ ゲームのプレイ中にスクリーンショットを撮ったり、ゲームプレイを録画したりできるツールが組み込まれています。このツールを使用すると、ゲームプレイ ビデオ映像を YouTube やビデオ共有をサポートするその他の Web サイトで簡単に共有して視聴者を楽しませたり、クリップを自分の PC に保存して友人と共有したりできます。
ゲームプレイビデオ映像を録画したり、Windows PC ゲームのスクリーンショットを撮ったりするために使用される「ゲーム バー」を使用して、これらすべてのことを行います。ゲーム バーは、スクリーンショットを PNG 形式で生成し、ビデオを MP4 形式で生成します。
Windows 10 でゲーム バーを有効にする方法:
これを行うには、Windows 10 PC でゲーム バーを有効にする必要があります。 Windows 10 でスクリーンショットを撮り、ゲームプレイを記録します。
これで、スクリーンショットを撮ったり、ゲームプレイ クリップを録画したりできるようになります。
ゲームプレイ ビデオを録画する方法:
プレイ中に、次のコマンドを使用してゲームプレイを録画したいとします。ゲームバーを表示するには、以下の手順に従ってください。
注: Win+Alt+R キーをタップして、ゲームプレイ中に録画を開始および停止することもできます。
ゲームプレイ中にスクリーンショットを撮る方法:
ゲーム バーでは、次のこともできます。ゲームプレイ中にスクリーンショットを撮ります。これを行うには、以下の手順に従ってください。
Windows 10 でのゲームプレイの録画は非常に簡単です。サードパーティ ソフトウェアには追加機能が備わっていますが、多くの利用規約が適用されます。そこで、Windows 10 のデフォルト機能を使用してゲームプレイを記録してみてはいかがでしょうか。
読み取り: 0