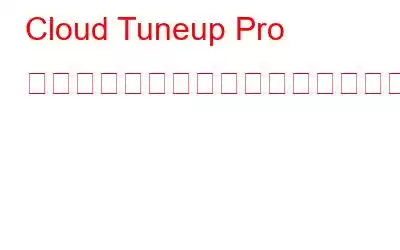ハードディスクの空き容量が不足していませんか?新しいハードディスクを購入する代わりに、Windows 10 PC のディスク容量を管理するための最初のステップ。 Windows 10 のストレージ管理とは、すべてのファイルとフォルダーを識別し、冗長で不要なファイルを削除し、より多くのストレージ領域を作成することを意味します。このタスクは、PC のクリーニングとメンテナンスを含む最適化プロセスの 1 つの主要モジュールとみなされます。
コンピュータを最適化し、貴重なストレージ領域を回復するにはさまざまな方法がありますが、「物理的に同じ場所にない PC ですか?」
そうですね、それができると知ってうれしいでしょう。このためには、コンピュータの電源が入っていてインターネット接続がアクティブであれば、コンピュータにリモートでアクセスできるようにするクラウド最適化ソフトウェアが必要です。このガイドでは、Cloud Tuneup Pro を使用して、リモートにある Windows 10 PC のディスク領域を管理する方法について説明します。
画像: Cloud Tuneup ProCloud TuneUp Pro を使用して Windows 10 のディスク領域を管理するには?
Cloud Tuneup Pro は、直感的なインターフェイスで使いやすい素晴らしいアプリケーションです。 Windows 10 でディスク容量を管理したい場合は、このアプリを使用して次の手順を実行できます。
ステップ 1: 下のボタンから Cloud Tuneup Pro をダウンロードしてインストールします。
ステップ 2: Cloud Tuneup Pro で新しいアカウントを作成し、アプリを起動して新しい認証情報でサインインする必要があります。
ステップ 3: 認証情報が確認されると、Cloud Tuneup Pro Web アプリがデフォルトのブラウザで開きます。
ステップ 4 : [新しいデバイスの追加] ボタンをクリックし、画面上の指示に従って 2 台目の PC を Cloud Tuneup Pro アカウントに追加します。
注: 実行するには両方の PC の電源をオンにする必要があります。
ステップ 5: デバイスが追加されると、左側のパネルの [マイ デバイス] に表示されます。最適化するデバイスをクリックし、アプリ インターフェースの右側のセクションにある [ディスク アナライザー] タブをクリックします。
ステップ 6: スクロールします。
ステップ 7: スキャン プロセスが完了したら、[ログのエクスポート] ボタンをクリックして結果を取得します。ディスク分析。
注: レポートはブラウザでも開きます。
ステップ 8: アプリ内で下にスクロールして結果を確認することもできます。このアプリは表示します すべてのファイルが、画像、ドキュメント、ビデオ、オーディオなどのさまざまなカテゴリに分類されています。
ステップ 9: 下にスクロールすると、サイズ別の上位 100 ファイルのリスト。削除するファイルの横にチェックマークを付け、リストのすぐ上の右側にあるゴミ箱アイコンをクリックします。
ステップ 10: ファイルをカテゴリ別に確認したい場合は、カテゴリ名をクリックして下にスクロールします。そのカテゴリのすべてのファイルが表示されます。
ステップ 11: 削除するファイルをすべて選択し、ゴミ箱アイコンをクリックします。この場合、「圧縮ファイル」カテゴリをクリックし、システムから削除するコニカミノルタ プリンタ ドライバを選択しました。
ステップ 12: をクリックします。確認プロンプトで「はい」を選択します。
ステップ 13: タスクが完了したら、「OK」をクリックします。
Cloud Tuneup Pro を使用してディスク領域の消費を管理する方法に関するボーナス ヒント
ファイルを分析および管理しているときに、PC から不要なファイルを削除して、不必要に占有されている貴重なストレージ領域を節約することもできます。
ステップ 1: Cloud Tuneup Pro を起動し、[システム クリーナー] タブをクリックします。
ステップ 2: [今すぐスキャンを実行] ボタンをクリックします。
ステップ 3: スキャンが完了すると、結果が表示されます。
ステップ 4: [ジャンクのクリーンアップ] ボタンをクリックし、プロセスが完了するまで待ちます。
この方法で、Windows 10 のディスク領域を管理できます。不要なファイルを確認して削除し、ジャンク ファイルや不要なファイルをクリーンアップします。
Cloud Tuneup Pro では、Windows 10 のストレージ管理以外にどのような機能が提供されますか?
Cloud Tuneup Pro は、すべてのユーザーが任意の PC をリモートで最適化および保守できるようにするユニークなソフトウェアです。このアプリの主な利点の 1 つは、ユーザーがシステムのクリーニング、保守、分析、最適化を行うために物理的にシステムの前にいる必要がないことです。ここでは、PC に必須のアプリの 1 つとなっている驚くべき機能をいくつか紹介します。
PC での概要
Cloud Tuneup Pro は、Cloud Tuneup Pro の概要を提供します。
アプリ マネージャー
Cloud Tuneup Pro は、ユーザーがインストールされているすべてのアプリを識別するのに役立ちます。システムとその他の追加された PC。削除することを選択できます 必要がない場合は、どの PC からでもアプリを実行できます。
スタートアップ マネージャー
このアプリケーションは、スタートアップ マネージャーのリストを表示します。コンピューターが起動するたびに開始および起動されるすべてのアプリ。これにより、特定のアプリを使用していない場合でも、PC の再起動時間が遅くなり、メモリ リソースが占有されます。
システム クリーナー
このモジュールは、不要なファイルや不要なファイルを削除するのに役立ちます。
ディスク アナライザー プロ
次の重要なモジュールは、ユーザーがシステム上のすべてのファイルを分析および管理するのに役立ちます。
Advanced System Protector
Cloud Tuneup Pro は、すべてのシステムからマルウェアやその他の潜在的な脅威を排除するのに役立ちます。
その他のツール
その他の多くのマイナー ツールを使用すると、管理ユーザーは PC 全体で再起動、シャットダウン、コマンド プロンプトでのコマンドの実行、その他多くのタスクを実行できます。
Cloud Tuneup Pro を使用してディスク容量の消費を管理する方法に関する最後の言葉コンピュータを管理することは重要ですが、Cloud Tuneup Pro を使用すると、さらに一歩進んで、他のコンピューターもリモートで最適化します。 Windows 10 PC のディスク容量を管理すると、どのファイルがその容量を占めているかがわかり、何を削除し、何を保持するかを決定できるようになります。
読み取り: 0