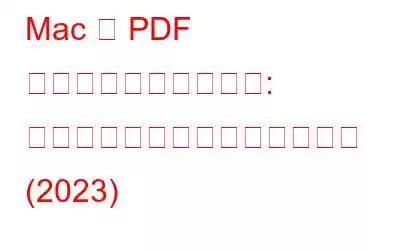PDF は読むには便利ですが、すぐに変更を加えたい場合、これらのファイルの扱いは確かに難しい場合があります。そこで必要となるのが PDF エディターです。これは、テキストの変更、画像の追加/削除、特定のものの強調表示、フォームへの記入、署名などを行うことができるシンプルなプログラムです。
最も簡単ですが、 Mac で PDF を編集する方法は、組み込みのプレビューツールを使用することです。このアプリケーションでは、サイズ変更、トリミング、背景の削除、2 枚の写真の結合、バッチ変換、色の修正、エクスポート タスクの実行などの基本的な画像編集が可能です。 Apple のプレビューの使用方法を確認してみましょう。
方法 1: プレビューを使用して Mac で PDF を簡単に編集する
プレビューは macOS にプリインストールされており、開いたり、編集したり、管理したりできます。 PDFファイルを簡単に。無料の PDF エディター プログラムを使用すると、PDF ドキュメントの結合、テキストの強調表示、署名やコメントの追加など、さまざまなタスクを実行できます。
始めるにはプレビューするには、以下の短いガイドに従ってください:
プレビューを使用してテキストまたはメモを追加します:
方法を選択します。テキストのフォント、色、スタイルをカスタマイズしたい場合。
PDF をプレビューと結合:
詳細については、 Mac で PDF を結合またはマージする方法については、こちらの完全なガイドをご覧ください。
プレビュー付きで PDF を分割:
PDF を簡単に分割できる専用プログラムが必要な場合は、ここで最適なオプションのリストをチェックしてください!
方法2: QuickLook を使用して Mac で PDF を編集する
Apple が 2018 年に macOS Mojave を導入したとき、QuickLook アプリを使用して PDF ファイルを編集する機能が追加されました。これは、関連するソフトウェアを開かずにマルチメディア ファイルのプレビューを開くことができる素晴らしいアプリです。 QuickLook を使用して PDF を編集するには、以下の手順に従います。
テキストを配置し、[完了] をクリックして変更を保存します。 Mac で PDF を編集することができました。
方法 3: PDF エディタ プログラムを使用して Mac で PDF を簡単に編集する
すべてのタスクを実行するための編集機能と管理機能を完璧に組み合わせた PDF エディター ソフトウェアです。手間をかけずに PDF ドキュメントを作成、変換、編集、署名できる優れた PDF 編集ツールである PDFelement を使用することをお勧めします。その機能セットは次のとおりです。
- ファイルから PDF を作成します。
- PDF を結合またはマージします。
- PDF を複数のページに分割します。
- 300 を超えるファイル形式で PDF を変換します。
- スキャンした PDF からデータをエクスポートする機能。
- 既製のテンプレート。
- 注釈とコメントを追加するためのツール。
- スペルチェックと自動入力機能。
- デジタル署名の作成と管理。
- 完全な暗号化でファイルを保存および共有。
- 新しい macOS 11 Big Sur バージョンとの高い互換性。
- 無料のカスタマー サポート。
Wondershare の PDFelement とは別に、次のソフトウェアを使用して編集してみてください。 Mac 上で簡単に PDF を作成できます。
- PDF Expert
- Adobe Acrobat Pro DC
- PDFpenPro 11
方法 4: オンライン PDF エディター ツールを使用して Mac で PDF を簡単に編集する
ただし、ニーズに応じて PDF ドキュメントを読み書き、管理できる Web サイトやオンライン PDF 編集ツールは数多くあります。常に最も推奨され、人気のあるユーティリティの 1 つは – PDF Buddyです。 オンライン PDF エディター ツールには、PDF ドキュメントをさまざまな方法で操作するための幅広い機能が備わっています。次のことができます。
- 新しいテキストを追加します。
- 写真を追加/削除します。
- Mac で PDF を結合します。
- 結合PDF ドキュメント。
- 署名を追加します。
PDF Buddy Web サイトにアクセスし、編集したい PDF ファイルを PC にドラッグ アンド ドロップするだけです。 Mac > PDF ファイルに対してさまざまな編集を実行します。これとは別に、Smallpdf、Docfly、Sejda、Soda PDF などのプログラムを試してみることもできます。
おすすめの記事: 異なる形式に変換する方法PDF へのファイル形式は? PDF を圧縮する 8 つの方法は次のとおりです! iPhone、Android、Mac、PC で PDF を編集する方法は? 方法サードパーティのアプリを使用せずに PDF からページを抽出するには? メールを PDF に変換するには?読み取り: 0