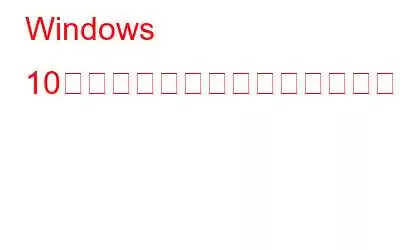概要:
exFAT、FAT32、FAT、NTFS などのさまざまなファイル システムにすでに精通している場合は、それが、ディスク上のファイルを検索して整理するための OS。ただし、これらすべてのファイル システムには一定の制限があります。例: FAT32 ファイル システムを使用するハード ドライブにファイル (デフォルト サイズ - 4 GB を超える) をコピーまたは移動しようとすると、「ファイルが宛先ファイル システムに対して大きすぎます」という迷惑なポップアップが表示されます。
この記事では、FAT32 ファイル システムの制限に関連する前述のエラー メッセージについて説明します。幸いなことに、特定の解決策に従うことで簡単に修正できます。
上記の概要から、ファイル システムの宛先ドライブの最大サイズの制限を超えたために問題が発生することが理解できたはずです。大きなファイルをフラッシュ ドライブまたはその他の外部ストレージ (FAT ファイル システムを使用) にコピーまたは移動していると、操作が停止し、次のようなエラー メッセージが表示されます。
理由起こりますか?
「ファイルが宛先ファイル システムに対して大きすぎます」問題は、FAT32 の制限が原因で発生します。他の原因としては、4 GB を超えるファイルを転送しようとしたことが考えられます。
「ファイルが宛先ファイル システムに対して大きすぎる」問題を解決する解決策
「ファイルが大きすぎる」問題を解決するには宛先に対して大きすぎます」の場合は、次の回避策を実行する必要があります。
修正 1 = 大きなファイルを分割して圧縮する
WinRAR などのツールを使用してファイル サイズを減らすだけで、ドライブをフォーマットせずに、「ファイルが宛先ファイル システムに対して大きすぎます」というエラー メッセージを簡単に修正できます。必要なことは次のとおりです:
ステップ 1 = フォルダーに移動し、右クリックして [アーカイブに追加] オプションを選択します。
問題ありません。 、フォルダーに映画、大きなビデオ、または複数のドキュメントが含まれている場合、この方法はファイル全体のサイズを減らすのに役立ちます。
ステップ 2 = ファイルまたはフォルダーを分割するには、 「ボリューム、バイトに分割」機能。最大値を設定するだけです。出力 (圧縮) ファイル/フォルダーに必要なファイル サイズを入力したら完了です!
OK ボタンを押して、WinRAR が圧縮プロセスを開始します!
修正 2 = FAT32 ファイル システムを NTFS に変換します
外付けハードディスクまたは USB ドライブのファイル システムを変更または変換することもできます。 NTFS に保存します (ファイル サイズ 4 GB の制限がないため)。最大 16 TB のデータの保存をサポートします。変換プロセスを完了するための 2 つの方法を紹介します。
自動方法: 専門ツールである AOMEI Partition Assistant を使用する
これは、技術的な知識がほとんどまたはまったくない初心者にとって優れたプログラムです。ハードディスクとファイル システムを扱う際の専門知識。理解しやすいグラフィカル UI を備えており、ストレージ デバイスのファイル システムを FAT16/32 から NTFS に変換するプロセス全体が簡単になります。
ステップ 1 = AOMEI Partition Assistant をインストールして起動します。
ステップ 2 = メイン ダッシュボードから、FAT32 パーティションを見つけて右クリックします。 [詳細] オプションを選択し、[NTFS に変換] を選択し、[OK] ボタンを押します。
ステップ 3 = 画面の左上隅にある [適用] ボタンを押すだけです。変換プロセスの開始に進んでください!
AOMEI Partition Assistant は、ファイルシステムを自動的に変換し、「ファイルが宛先ファイルシステムに対して大きすぎます」などのエラーを解決する 3 段階のプロセスを提供します。
手動の方法: コマンド プロンプトを使用する
この方法ではデータが消去されず、USB のファイル システムの変換に役立つだけなので心配しないでください。 NTFSにドライブします。指示に従ってください:
ステップ 1 = コマンド プロンプトを開き、管理者として実行します。
ステップ 2 = CMD ウィンドウから次のコマンド ラインを実行します。
convert G: /fs:ntfs /nosecurity (ここで G は USB ドライブのドライバー文字なので、現在のドライブ文字に置き換える必要があります。)
ステップ 3 = しばらく待つだけで、Windows がファイル システムを NTFS に変換します。
大きなファイルを USB ドライブにコピーしたり移動したりしても、「大きすぎます」というメッセージは表示されなくなります。
修正 3 = USB を NTFS ファイル システムにフォーマットする
フォーマットせずに「ファイルが宛先ファイル システムに対して大きすぎる」を解決するもう 1 つの優れた方法については後述します。
ステップ 1 = システムでファイル エクスプローラーを起動し、USB ドライブを見つけます。
ステップ 2 = 同じものを右クリックして、[フォーマット] オプションを選択します。
ステップ 3 = [ファイル システム] フィールドで NTFS を選択し、[クイック フォーマット] の横のボックスにチェックを入れる必要があります。
ここでスタートボタンを押してiniにします フォーマット処理を開始します。終了したらすぐに [OK] ボタンをクリックして、NTFS ファイル システムに正常に変更されたことを確認します。
学習したい場合: フォーマットせずに EXFAT を FAT32 に変更する方法
修正 4 = より良いストレージ オプションに切り替える
USB ドライブには重要なものがたくさん保存されていると思いますが、USB ドライブは FAT16/32 ファイル システムでフォーマットされているため、 USB フラッシュ ドライブ上で「ファイルが宛先ファイル システムに対して大きすぎます」というエラー メッセージが表示されます。したがって、より良い代替策は、別の効率的なストレージ オプションに切り替えることです。重要なファイルをクラウド上に置くこともできます。市場にはさまざまな選択肢があります。
- オンライン クラウド バックアップおよびストレージ サービスのベスト 10
- クラウド ストレージ – オンライン ストレージの長所と短所は何ですか
よくある質問 –
Q1.フォーマットせずに宛先ファイル システムに対して大きすぎるファイルを修正するにはどうすればよいですか?
間違いなく、FAT32 ファイル システムを NTFS ファイル システムに変換することが、おそらく問題を解決する最善の策です。 AOMEI Partition Assistant のような専門的なユーティリティを選択した場合、フォーマットする必要はありません。
Q2.大きすぎて転送できないファイルを修正するにはどうすればよいですか?
「ファイルが大きすぎて転送できない」問題を解決するには、Windows エクスプローラまたはディスクの管理で単純に再フォーマットすることが最善の解決策です。上記の FIX 3 で再フォーマットする手順はすでに説明しました。ディスクの管理を使用して再フォーマットするには、次の操作を行うだけです。
- スタート メニューを右クリックし、[ディスクの管理] をクリックします。
- ここで USB フラッシュ ドライブを見つけ、再度右クリックして [フォーマット] オプションを選択します。
- 現在のファイル システムを NTFS に変更し、[クイック フォーマット] オプションをチェックするだけです。
- OK をクリックして次に進みます。
Q3. NTFS を FAT32 に変更するにはどうすればよいですか?
ディスク管理ツールを使用すると、NTFS を FAT32 に簡単に変換できます。
- 右クリックして、 [スタート] メニューから [ディスクの管理] をクリックします。
- フォーマットまたは変更するドライブを見つけます。
- フォーマットを選択します
- ドライブに名前を付け、ドロップダウン メニューを使用して「ファイル システムを FAT32 に変更する」オプションを選択する必要があります。
- OK ボタンをクリックして手順を完了します。 s!
Q4.フラッシュ ドライブを FAT32 から NTFS に変更するにはどうすればよいですか?
フォーマットせずに USB を FAT32 から NTFS に変更するには、以下の手順に従ってください。
- コマンド プロンプトを起動します。
- コマンド ラインを入力します:convert E: /fs:ntfs (E を変更したいドライブに置き換えます)
- Enter ボタンを押してプロセスを開始してください。
Q5.宛先ファイル システムに対して大きすぎるファイルを修正するにはどうすればよいですか?
Windows PC で「このファイルは宛先ファイル システムに対して大きすぎます」エラーを修正するための 4 つの最良の回避策があります。
- 修正 1 = 大きなファイルを分割して圧縮する
- 修正 2 = FAT32 ファイル システムを NTFS に変換する
- 修正 3 = USB を NTFS ファイル システムにフォーマットする
- 修正 4 = より良いストレージ オプションに切り替える
Q6.ファイルのサイズに制限はありますか?
はい、最大です。ファイル サイズの理論上の制限は、16 EiB から 1 KB を引いたものです。
Q8. NTFS のファイルの最大サイズはどれくらいですか?
NTFS は、最新の Windows バージョンで 8 ペタバイトまでのボリュームをサポートできます。
読み取り: 0